지난번에 노트북 메모리 업그레이드하는 방법에 대해서 알아봤습니다. 이번 시간에는 노트북 SSD, NVMe와 같은 저장장치 업그레이드 하는 방법에 대하여 알아보겠습니다. 노트북 분해까지의 과정이 궁금하신 분들은 '노트북 메모리 업그레이드하는 방법'편을 참고하시기 바랍니다.
■ 주의사항 - 반드시 읽어보시기 바랍니다.
본인이 가지고 있는 노트북이나 컴퓨터가 SATA 방식, M.2 방식 등 어떠한 저장장치를 지원하는지 파악해야 합니다. 그리고 M.2 방식의 저장장치를 지원한다고 하더라도 SATA M.2 SSD 방식인지, NVMe M.2 SSD 방식인지도 파악해야 합니다. 이런 저장장치 방식을 구분하지 않고, 모양만 보고 구입하면 호환되지 않아 사용할 수 없는 상황이 발생할 수도 있습니다. 반드시 본인이 사용하는 노트북이나 컴퓨터에서 어떤 방식을 지원하는지 파악하시기 바랍니다.
자 그럼 시작해 볼까요~~~
아래에 보시는 것이 기본적으로 설치된 128GB NVME입니다. 이것을 제거하려면 붉은 원에 있는 나사를 풀어줍니다.

나사를 풀면, 아래 사진과 같이 비스듬하게 올라옵니다. '노트북 메모리 업그레이드하는 방법'편 메모리 삽입시와도 비슷하다는 것을 느끼셨을 겁니다. 이것을 비스듬한 각도를 그대로 유지한 상태로 잡아당기면 바로 빠집니다.


새로 설치할 512GB NVME입니다. 이것도 마찬가지로 비스듬한 각도를 유지하고 끝까지 밀어 넣어 줍니다.

나사를 이용하여 고정시켜 줍니다. 이것으로 NVME 업그레이드가 완료되었습니다. 너~~~무 쉽습니다.

Lenovo IdeaPad S340-14API 이 제품은 SSD를 추가로 설치할 수 있는 제품입니다. 512GB NVME 정도만 설치해 놔도 기본적으로 사용하는 데에는 차고 넘치겠지만, 저는 사진, 동영상 등 저장할 자료들을 따로 보관하고자 SSD를 추가하기로 하였습니다. 참고로, SSD나 하드디스크를 추가한다는 것은 그만큼 전력소비도 늘어난다는 점을 생각하셔야 합니다. 자 이제 SSD를 추가해 보도록 하겠습니다.
SSD를 고정시켜줄 가이드입니다. SSD를 달기 전에 일반 하드디스크를 달아봤습니다. 하지만 제가 노트북을 켜놓고 이동을 자주 하기 때문에, 일반 하드디스크를 사용하면 쉽게 고장 날 듯하여 SSD로 변경하려고 합니다. 아래 사진들을 보시면 가이드를 고정하는 나사가 3개 있습니다. 그 나사들을 모두 풀어줍니다. 참고로, 나사들은 순서대로 따로따로 보관하시기 바랍니다. 이런 작업 중에 바뀌거나 없어지는 일들이 자주 발생합니다.


나사를 모두 풀었다면, 아래 사진과 같이 아래쪽을 살짝 들어 올리고 아래 방향으로 잡아당겨주면 기존의 하드디스크가 빠져나옵니다. 너무 높게 올리지 마십시요. 빠져나올 정도로만 들어 올리시면 됩니다.



이제 가이드와 하드디스크를 고정했던 4개의 나사들을 제거하고, 기존의 하드디스크를 SSD와 교체해 줍니다.

한번 세팅해봤던 일반 1TB 하드디스크입니다.

교체할 256GB SSD입니다.

여기에서 SSD와 가이드 방향을 잘 보고 고정시켜 주셔야 합니다. SSD 상하좌우를 잘못 끼우는 실수가 자주 일어나는 부분입니다.

SSD와 가이드를 고정하기 위해 4개의 고정용 나사를 이용해 고정시켜 줍니다.

꺼낼 때와 같은 방법으로 살짝 기울인 상태로 끝까지 밀어 넣어 줍니다.

가이드를 메인보드에 고정하기 위해 풀어두었던 나사를 이용해 3곳을 다시 고정시켜 줍니다.


메모리와 저장장치 업그레이드가 모두 완료되었습니다. 하판만 덮으면 모든 작업이 끝나지만, 하판을 덮기 전에 반드시 빼먹은 것은 없는지 점검하시기 바랍니다. 작업했던 메모리, NVMe, SSD를 특히 잘 살펴보시기 바랍니다. 주로 나사를 안 끼우거나, 이물질이 들어간 상태로 조립해 버리는 실수를 많이 합니다.

하판을 올바른 곳에 위치시키고, 살짝살짝 눌러주면 '툭' '툭' 소리를 내며 고정됩니다. 마지막으로 10곳의 나사를 조여주고 마무리를 해줍니다.

지금까지 노트북 SSD, NVMe와 같은 저장장치 업그레이드 하는 방법에 대하여 알아보았습니다.
참고로, 이 글을 읽고 작업을 수행했을 때 일어날 수 있는 모든 고장 및 파손과 같은 변수에 대한 책임은 독자에게 있습니다. 전자제품은 항상 신중하게 접근하시기 바랍니다. 감사합니다~~~
◆◇◆◇◆◇◆◇◆◇◆◇◆◇◆◇◆◇◆◇◆
에 필 로 그
모든 작업을 마치고 자신 있게 전원버튼을 눌렀지만, 전원이 들어오지 않았습니다.
" 아~~~ X됐다. 뭐가 문제지? 고장 낸 것인가? "
별의별 생각이 다 들었습니다. 어쩔 수 없이 다시 하판을 열고 살펴봤습니다.
원인은 배터리를 연결해 놓지 않았습니다.
위의 최종 점검 사진을 찍을 때 잘 봤어도 쉽게 해결할 수 있었는데~~~
여러분은 저와 같은 실수 하지 마십시오. OTL

CrystalDiskMark 유틸리티를 이용해 속도측정을 해보았습니다.
(1) 512GB NVME
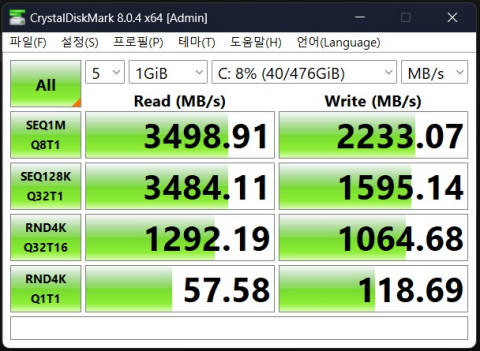
(2) 256GB SSD
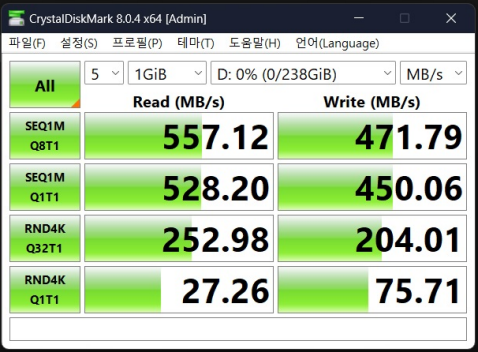
◆◇◆◇◆◇◆◇◆◇◆◇◆◇◆◇◆◇◆◇◆
'[Hardware]' 카테고리의 다른 글
| 블루투스 키보드 사용 방법 _ inote X-KEY 28BT (0) | 2024.05.21 |
|---|---|
| 블루투스 키보드 연결 방법 _ IOS, Android, Windows (2) | 2024.05.21 |
| Synaptics Touchpad 움직임 둔화 현상 해결 방법 (2) | 2024.05.02 |
| 컴퓨터 제조사와 브랜드 별 바이오스(BIOS) 진입 방법을 알아보자 (0) | 2023.03.14 |
| 노트북 메모리 업그레이드하는 방법을 알아보자 (2) | 2023.03.06 |




댓글