어쩌다 보니 구형 블루투스 키보드(inote X-KEY 28BT)를 하나 얻게 되었습니다. 지금까지 무선 USB 키보드만 사용해 봐서 블루투스 키보드도 블루투스 연결만 하면 바로 실행될 거라 생각했습니다. 하지만, 이 제품은 일단 아니었습니다. 그래서 여기저기 뒤져보고 찾아서 연결 방법을 정리해 보았습니다. 이 제품을 사용하시는 분들에게 도움이 되었으면 합니다. 그럼 시작해 볼까요~~
검색을 하다보니, 제품의 특징과 사양이 다른 경우들도 있는 것으로 보아, 생산 시기에 따라 기능이나 내용이 일부 다를 수도 있을 듯 하니 참고하시기 바랍니다.

일단, 제가 가지고 있는 제품의 공식적인 특징과 사양입니다. 완전 보급형으로 보입니다.
◆ 제품 특징
- 블록 시저(Scissor) 키보드 모듈 사용
- AFH(Adaptive Frequency Hopping)
- 울트라슬림 (5mm) / 초경량 (207g)
- 사용거리 최대 10m 지원
◆ 제품 사양
- 모델명 : X-KEY 28BT
- 블루투스 버전 : 3.0
- RF 주파수 : 2.4~2.48 GHz
- RF 채널 : 79개 채널
- RF 대역폭 : 1MHz
- 작동거리 : 최대 10m
- 센서 인식 각도 : 360도
- 절전모드 : 자동 절전 모드 적용
- 키 스위치 타입 : 블록타입/시저(Scissor)
- 키보드 타입 : 78 표준타입
- 멀티미디어 키 : 12개
- 전원 공급 : AAA 배터리 2개
- 규격 : 285 x 120 x 18mm / 207g
첫 번째로, 안드로이드(Android)에 연결하는 방법입니다. 삼성 스마트폰을 예로 들었습니다. 참고로 IOS도 비슷한 과정을 거치기 때문에 따로 설명을 드리지는 않겠습니다.
(1) 블루투스 키보드의 뒷면을 보면 전원을 켤 수 있는 [On/Off] 스위치와 페어링(pairing)을 위한 [Connect] 버튼이 있습니다. 스위치를 On으로 이동해서 전원을 켜주고, [Connect] 버튼을 눌러 페어링을 준비합니다.
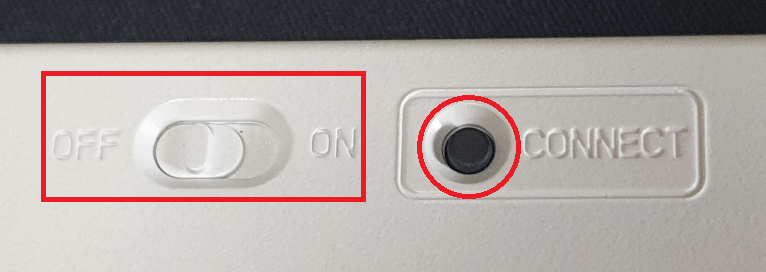
[Connect] 버튼을 정확히 눌러 줬다면, 키보드 전면의 파란색 LED가 깜빡이게 됩니다. 만약, 깜빡이지 않는다면, [Connect] 버튼을 다시 눌러 주시기 바랍니다.
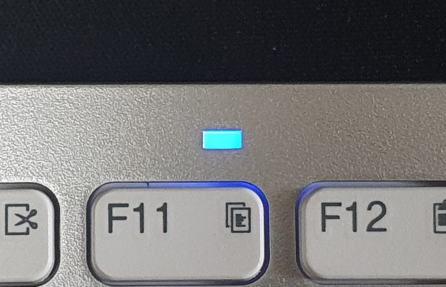

(2) 스마트폰의 블루투스를 활성화시켜 주고 블루투스 설정으로 들어갑니다.

아래의 이미지와 같이 연결 가능한 기기 목록에 연결하고자 하는 블루투스 키보드 명칭(X-Key 28BT)이 표시됩니다. 이것을 선택합니다.
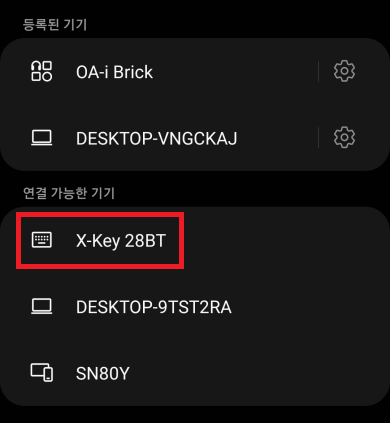
(3) [블루투스 연결 요청] - [등록하려면 X-Key 28BT 기기에서 xxxxxx 키를 입력한 후, 엔터를 누르세요.] 라는 메시지가 나타납니다. 해당 6자리 숫자를 블루투스 키보드에서 틀리지 않게 타이핑해 주고, [Enter] 키를 눌러 줍니다.

(4) 정상적으로 연결되면, 아래와 같이 등록된 기기 목록에 연결한 블루투스 키보드 명칭이 나타납니다.
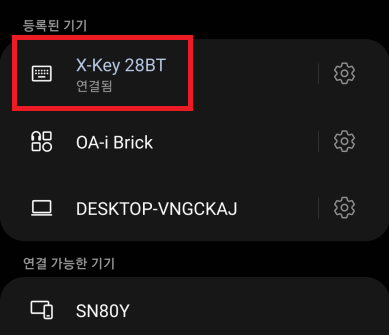
(5) 다시 블루투스 키보드로 돌아와서, 키보드의 [Fn] 버튼을 누르고 있는 상태에서 [F2, Android] 버튼을 눌러 Android 용 키보드로 설정해 줍니다.
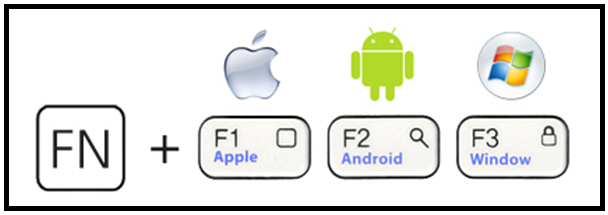
** 참고 : IOS Apple 제품들도 연결 방법은 같습니다. 마지막에, 블루투스 키보드에서 [Fn] 키를 누르고 있는 상태에서 [F1, IOS] 키를 눌러 IOS 용 키보드로 설정해 주기만 하면 됩니다.
두 번째로, 컴퓨터(PC, 노트북, 랩탑)에 연결하는 방법입니다. 당연한 말이지만 해당 기기에 블루투스 기능이 있어야 사용가능합니다. 아무튼, 저는 여러분들의 컴퓨터에 블루투스 기능이 있다고 생각하고 설명드리겠습니다~~
(1) 블루투스 키보드의 뒷면을 보면 전원을 켤 수 있는 [On/Off] 스위치와 페어링(pairing)을 위한 [Connect] 버튼이 있습니다. 스위치를 On으로 이동해서 전원을 켜주고, [Connect] 버튼을 눌러 페어링을 준비합니다.
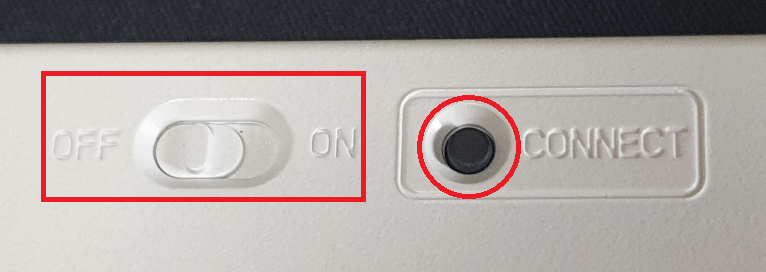
[Connect] 버튼을 정확히 눌러 줬다면, 키보드 전면의 파란색 LED가 깜빡이게 됩니다. 만약, 깜빡이지 않는다면, [Connect] 버튼을 다시 눌러 주시기 바랍니다.
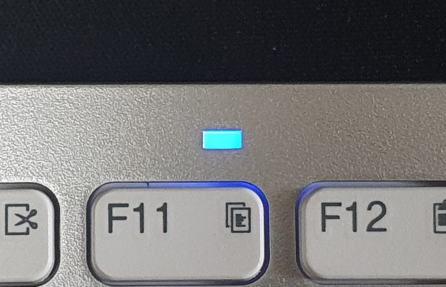

(2) 화면 오른쪽 모퉁이에 있는 [알림] 을 눌러주고, 블루투스 항목에 마우스 포인터를 위치시키고 마우스 오른쪽 단추를 눌러 [설정으로 이동]을 선택합니다. 참고로, 블루투스 항목이 없다면 해당 컴퓨터에는 블루투스 기능이 없거나 블루투스 드라이버 설정에 문제가 있다고 할 수 있습니다. 그런데 98% 이상 없을 가능성이 높습니다. 만약, 블루투스 기능이 필요하다면 블루투스 동글 구입을 권장합니다.

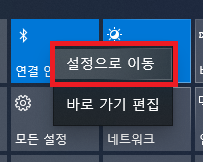


(3) 아래의 이미지와 같이 [Bluetooth 및 기타 장치] 에서 [Bluetooth 또는 기타 장치 추가]를 눌러 줍니다. 참고로, 블루투스가 활성화되어 있지 않다면, 여기에서도 활성화할 수 있습니다. 방법은 아래 이미지와 같이 Bluetooth를 [켬] 위치로 변경해 주면 됩니다.
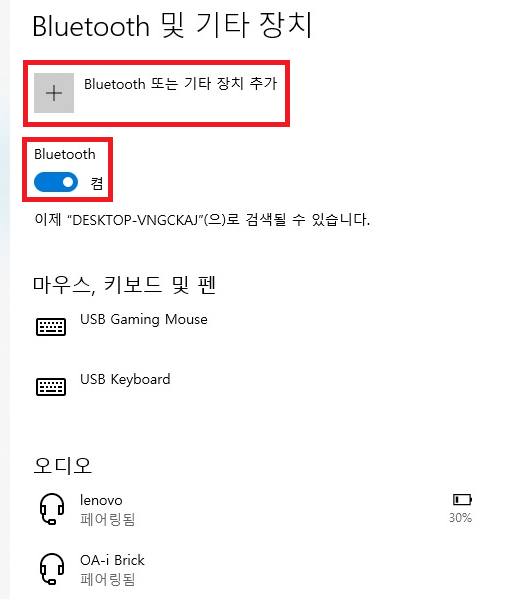
(4) [디바이스 추가] 대화상자가 나타나면, [Bluetooth] - [마우스, 키보드, 펜, 오디오 및 기타 유형의 Bluetooth 디바이스]를 선택합니다.
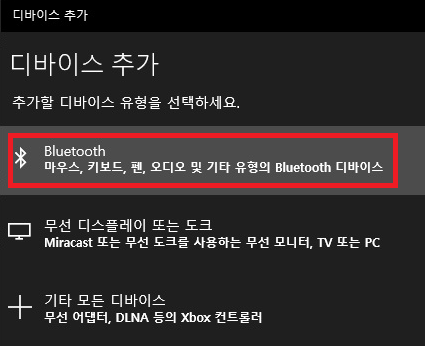
(5) 추가하고자 하는 디바이스를 선택해 줍니다.

(6) [이 PIN을 X-Key 28BT에 입력하고 필요한 경우 Enter 키를 누르세요.]라는 내용과 함께 xxxxxxxx 라는 8자리 PIN 번호를 보여줍니다. 해당 8자리 숫자를 블루투스 키보드에서 틀리지 않도록 타이핑하고 [Enter] 키를 눌러줍니다.
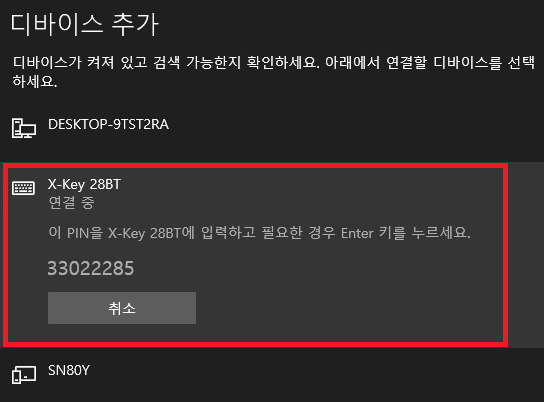
(7) 디바이스를 사용할 준비가 되었습니다. [완료]를 눌러줍니다.
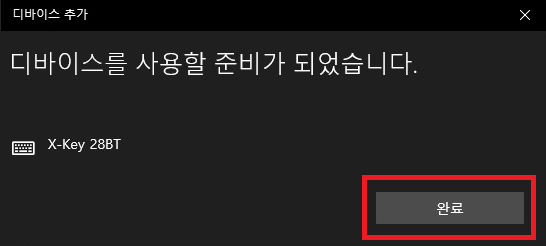
(8) 블루투스 키보드 장치가 추가된 것을 확인할 수 있습니다.
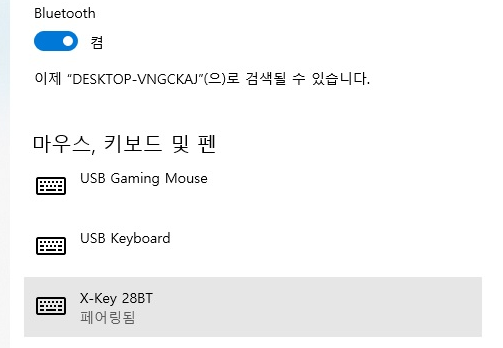
(9) 다시 블루투스 키보드로 돌아와서, 키보드의 [Fn] 버튼을 누르고 있는 상태에서 [F3, Win] 버튼을 눌러 윈도우(Windows )용 키보드로 설정해 줍니다.
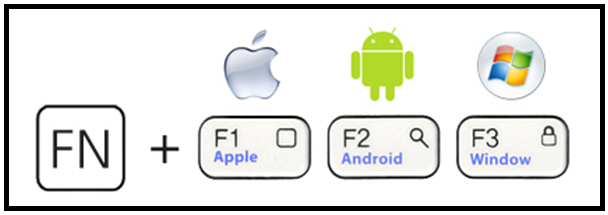
알고 나니 참 쉽네요~~ 한/영 키, 한자 키 등 모두 정상적으로 잘 작동됩니다. 스마트폰에서 글자를 쓰는 것보다 키보드가 아직은 훨씬 편한 저로서는 이 정도면 스마트폰으로도 문자 도배하기 좋을 듯합니다~~~~~~ ㅎㅎㅎ
지금까지 블루투스 키보드 연결 방법에 대해 알아봤습니다. 오늘도 즐거운 하루 되시기 바랍니다~
'[Hardware]' 카테고리의 다른 글
| 블루투스 키보드 사용 방법 _ inote X-KEY 28BT (0) | 2024.05.21 |
|---|---|
| Synaptics Touchpad 움직임 둔화 현상 해결 방법 (2) | 2024.05.02 |
| 컴퓨터 제조사와 브랜드 별 바이오스(BIOS) 진입 방법을 알아보자 (0) | 2023.03.14 |
| 노트북 SSD, NVMe 업그레이드하는 방법을 알아보자 (0) | 2023.03.10 |
| 노트북 메모리 업그레이드하는 방법을 알아보자 (2) | 2023.03.06 |




댓글