2023년 03월 기준으로 Windows 11 설치하는 방법을 예전에 소개해드렸습니다. 그렇기 때문에 2024년 06월 기준 Windows 11 설치 방법은 조금 과정이 생략되거나 설명이 부족할 수도 있습니다. 조금 더 자세한 설명을 원하실 경우에는 해당 글을 먼저 한 번 읽어보시고 오시는 것을 추천드립니다.
지금 설치하고 있는 시스템은 Windows 10 Pro 정품인증이 된 제품이지만, Windows(윈도우) 11 설치 기준에는 맞지 않는 구형 시스템입니다. 이런 시스템은 정상적으로는 Windows 11 설치가 되지 않습니다. 그래서 Bypass(바이패스, 우회)를 통해 설치했으며, 또한 마이크로소프트 계정 로그인도 회피해서 로컬계정으로 설치하였습니다. 이점 참고해 주시기 바랍니다~~
■ 윈도우 11 설치 시스템 정보
CPU - intel i5-4590
Mainboard - Asrock H81M-HDS
RAM - 8GB * 2EA (16GB)
Storage - SSD 240GB
OS - Windows 10 Pro 디지털 인증된 제품
USB를 통해 설치하는 과정은 이미 다루었기 때문에 생략하겠습니다. 바로 설치과정으로 ~~ Go Go
일단, 마이크로소프트 계정 로그인을 회피해서 로컬계정으로 설치할 것이기 때문에, 랜케이블은 연결하지 말고 설치하는 것을 원칙으로 하겠습니다.
윈도우11 설치용 USB를 통해 부팅하면 아래 이미지와 같이 설치 대화상자가 열립니다. 여기에서 [다음]을 눌러줍니다. 물론, 특정 언어와 특정 키보드를 사용하실 경우에는 변경 후 [다음]을 눌러주시면 됩니다.

[지금 설치]를 눌러 줍니다.

설치 프로그램을 시작하고 있으니, 잠시 기다려 주시면 됩니다.

Windows 정품 인증 대화상자입니다. 여기에 정품 제품 키가 있을 경우에는 작성해 주시면 됩니다. 저는 이미 Windows 10 디지털 정품 인증이 된 제품이기 때문에 [제품 키가 없음] 버튼을 눌러주겠습니다. 참고로, 정품 제품 키가 없고, 한 번도 인증된 적이 없는 시스템인 경우에도 [제품 키가 없음]을 선택해서 설치 가능합니다.

설치하고자 하는 운영 체제를 선택하고, [다음]을 눌러줍니다. 제가 설치하고 있는 시스템은 Windows 10 Pro로 인증된 제품이기 때문에 Windows 11 Pro를 선택하겠습니다. 참고로, Windows 10 Home으로 인증된 제품은 Windows 11 Home을 선택해야 하고, Windows 10 Pro로 인증된 제품은 Windows 11 Pro를 선택해야 정상적으로 인증됩니다. 물론, 인증된 적이 없는 시스템에서는 원하는 운영 체제를 선택해 설치하시면 됩니다.

앗 이런~~~ 아래와 같은 메시지와 함께 설치가 중지되었습니다.
이 PC에서는 Windows 11을 실행할 수 없음
이 PC는 이 Windows 버전을 설치하기 위한 최소 시스템 요구 사항을 충족하지 않습니다. 자세한 내용은 https://aka.ms/WindowsSysReq 방문하세요.
초반에 말씀 드렸지만 지금 설치하고 있는 시스템은 윈도우 11 설치를 위한 기준을 만족하지 않는 시스템이어서 정상적으로는 설치가 불가능하다고 말씀드렸습니다. 만약, 윈도우 11 시스템 요구 사항을 충족하는 시스템이라면 바로 설치하면으로 넘어가니 해당 글까지 건너뛰시기 바랍니다.

자 여기서 당황하시면 안되겠죠? 일단 당황하지 않은 척하고~~ ㅎㅎ 아래 이미지와 같이 [뒤로] 버튼을 눌러줍니다.
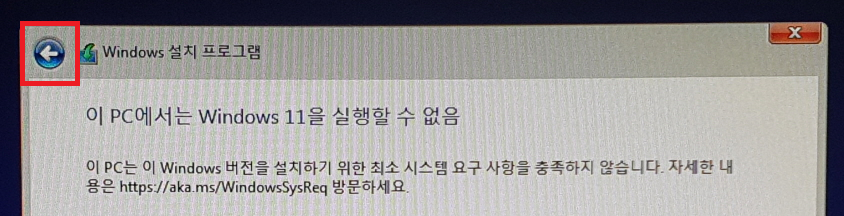
설치할 운영 체제를 선택하는 화면으로 돌아왔습니다.

이제, 여기에서 키보드의 [Shift]를 누르고 있는 상태에서 [F10]을 눌렀다가 떼주면, 아래 이미지와 같이 CMD 창이 열리게 됩니다.
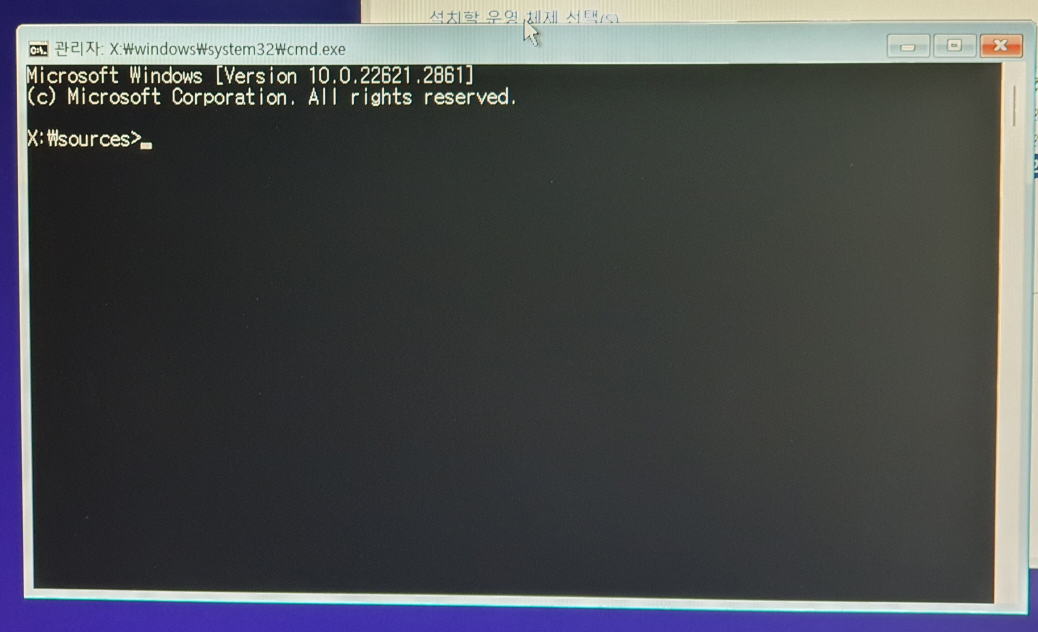
이제 메모장을 열어 주려고 합니다. 메모장을 열어주는 파일명은 notepad입니다. 아래의 이미지와 같이 CMD 창에 notepad를 입력하고, 키보드의 [enter] 키를 눌러줍니다.
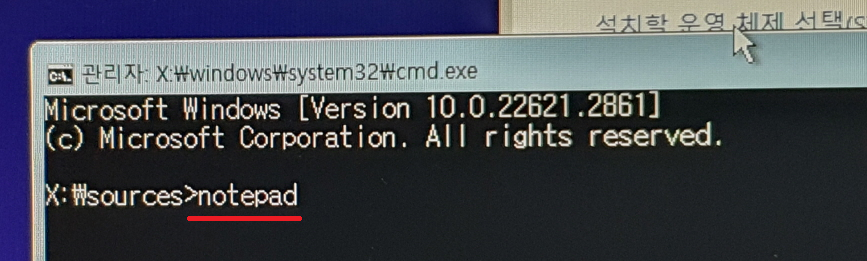
메모장이 열렸습니다. 갑자기 왠 메모장? 이라고 하시는 분도 계시겠지만, 당연히 문서를 작성하려고 메모장을 연 것은 아닙니다. 바이패스를 위해 준비한 파일을 실행하기 위해 열었습니다.

아래 이미지와 같이 메뉴 [파일]을 누르고, [열기]를 눌러줍니다.
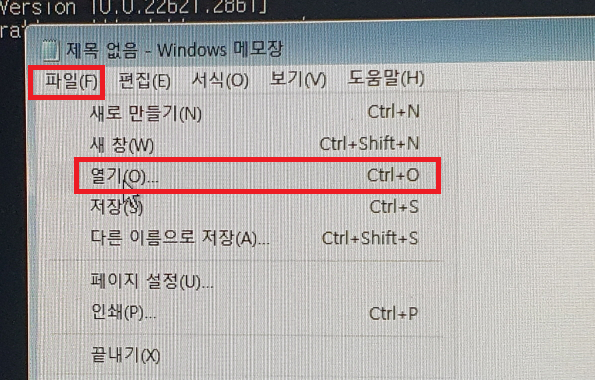
[열기] 대화상자가 열렸습니다.
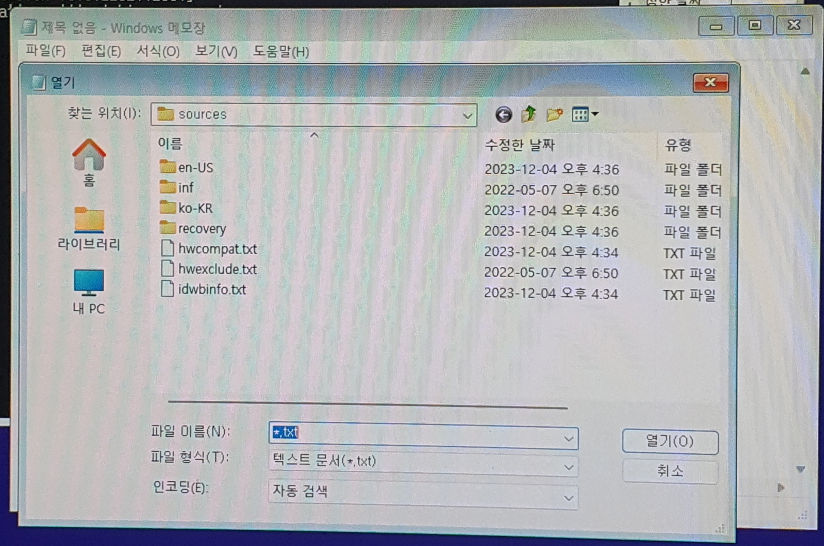
여기에서 찾는 위치(sources)의 아래 방향표시를 누르고, 펼쳐진 항목들에서 윈도우 11 설치용 USB인 [ESD-USB]를 선택해 줍니다.

아래 이미지와 같이 [찾는 위치]가 [ESD-USB]로 바뀌었다는 것을 알 수 있습니다. 자~ 그럼 이제, 이미지 하단의 [텍스트 문서(*.txt)]라고 되어 있는 [파일 형식]의 아래 방향 표시를 누르고 [모든 파일]을 선택해 [모든 파일]로 [파일 형식]을 변경해 줍니다.

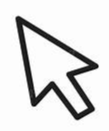
[열기] 대화상자에 보이지 않았던 파일들이 보여지게 됩니다. 그럼 여기에서 준비한 Bypass 파일을 선택해 주고, 마우스 오른쪽 단추를 눌러 바로가기 메뉴를 열어줍니다. (간혹 초보자 분들은 Bypass 파일을 선택해두고, 마우스 오른쪽 단추를 누르라고 하면 마우스 포인터를 다른 곳으로 이동해서 누르시는 경우가 있습니다. 당연히 아래와 같은 이미지가 나오지 않습니다. 마우스 포인터가 선택한 Bypass 파일 위에 위치시켜 둔 상태에서 마우스 오른쪽 단추를 눌러주셔야 합니다.)
바로가기 메뉴가 나오면 해당 메뉴에서 [병합]을 선택해 줍니다.

Bypass 파일은 레지스트리 파일이기 때문에 아래와 같은 메시지와 함께 레지스트리 편집기가 열립니다.
정보를 추가하면 값이 변경되거나 삭제될 수 있으며 구성 요소가 올바르게 작동하지 않게 될 수도 있습니다.
D:\Bypass.reg 정보의 원본을 신뢰하지 않는 경우에는 정보를 레지스트리에 추가하지 마십시오. 계속하시겠습니까?
[예]를 눌러 줍니다.
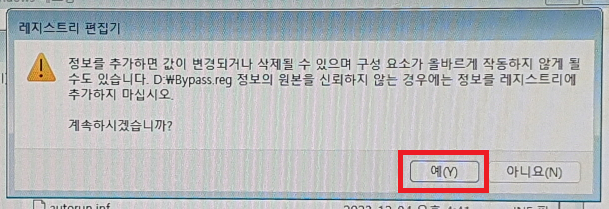
D:\Bypass.reg에 포함되어 있는 키 및 값이 레지스트리에 추가되었습니다. [확인]을 눌러줍니다.
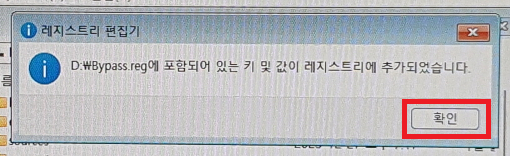
바이패스 파일을 병합하는 과정이 모두 끝났습니다. 현재 열어둔 3개의 창을 모두 닫아 줍니다.

그럼 이제 다시 설치할 운영 체제를 선택해주고, [다음]을 눌러줍니다.
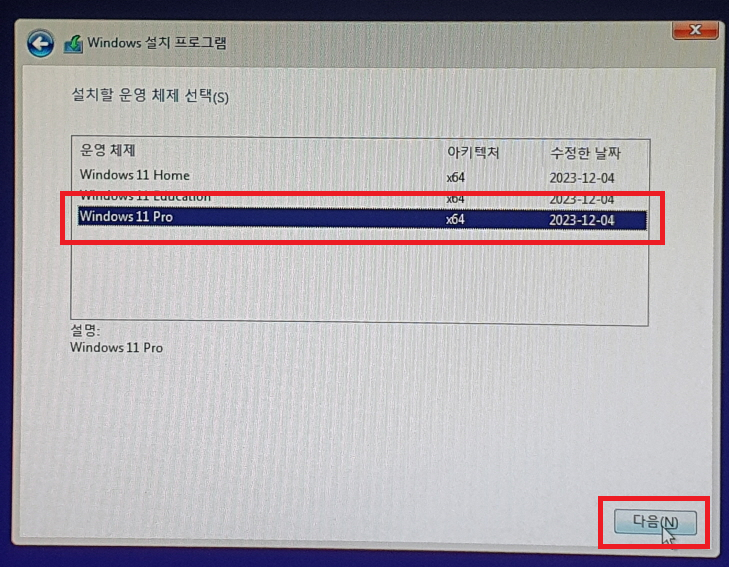
짜잔~~~~ 윈도우 11 설치가 되지 않는 구형 시스템이 설치되는 시스템으로 변경되었습니다. 바이패스 병합으로 윈도우11 설치과정의 첫 번째 관문을 통과하시게 된 것입니다. 설치 진행을 위해 아래 체크상자에 체크를 해주시고, [다음]을 눌러줍니다.

이 시스템은 윈도우10이 설치된 상태에서 업그레이드하는 것이 아니고, 깨끗한 SSD 저장장치에 클린설치를 하려고 하는 것이기 때문에 [사용자 지정 : Windows만 설치(고급)]을 선택해 줍니다.

기존 드라이브 파티션들을 삭제하고 클린 설치를 하기 위해 [삭제] 버튼을 눌러줍니다.
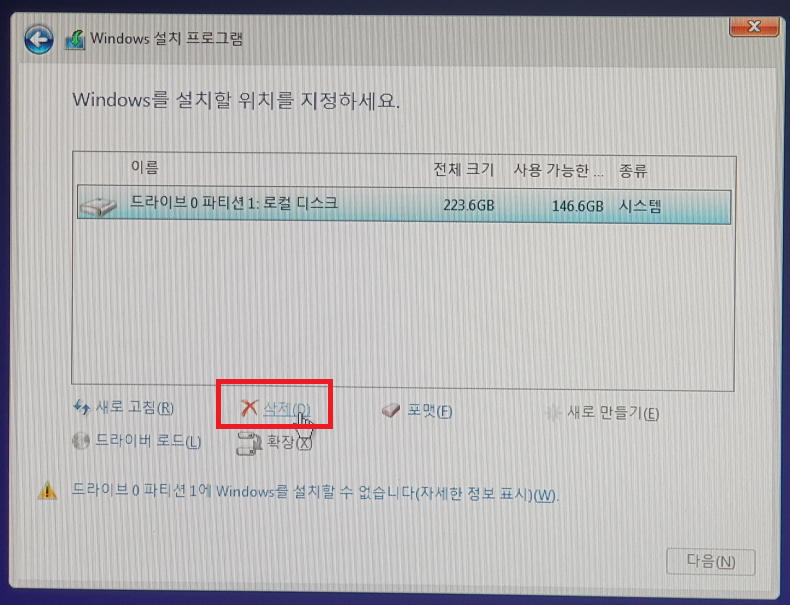
[파티션에는 컴퓨터 제조업체의 중요한 파일 또는 응용 프로그램이 들어 있을 수 있습니다. 이 파티션을 삭제하면 여기에 저장된 모든 데이터가 손실됩니다.]라는 대화상자가 열리면 [확인]을 눌러줍니다. 과감히 지우겠다는 것입니다. 만약 중요한 데이터가 있다면 백업 후 설치해 주시기 바랍니다.

기존 파티션이 지워졌고, 할당되지 않은 공간이 생성되었습니다. 그럼 할당되지 않은 공간을 선택하고 [새로 만들기]를 눌러줍니다.

전체 크기인 223.6GB를 하나의 드라이브로 사용할 것이기 때문에 크기를 변화시키지 않고 [적용]을 눌러줍니다.

[모든 Windows 기능이 올바르게 작동하도록 시스템 파일에 대해 추가 파티션을 만들 수 있습니다.]라는 대화상자가 열리면 [확인]을 눌러줍니다.

Windows 11을 설치할 주 파티션 외에도, Windows에 필요한 시스템 파티션, MSR(예약) 파티션이 추가로 생성되었습니다.
우리가 설치할 파티션은 주 파티션 이기 때문에 주 파티션을 선택하고, [다음]을 눌러줍니다.

아래의 이미지와 같이 Windows가 알아서 설치를 진행합니다.


설치가 완료되면 컴퓨터가 자동으로 다시 시작됩니다. [다시 시작] 버튼을 눌러 바로 다시 시작할 수도 있습니다.
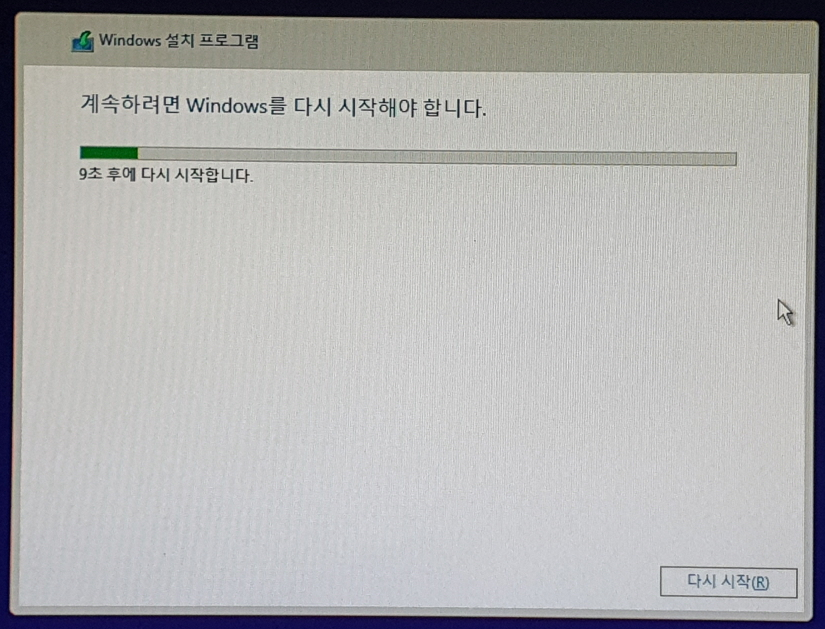
컴퓨터가 재부팅후 아래와 같이 설치과정을 계속 진행합니다.


1~2번 더 재부팅 과정을 거치고, 잠시만 기다려 달라고 합니다. 윈도우 설정 화면이 나올 때까지 기다려 줍니다.

윈도우가 나타났습니다. 이제 기본적인 설치과정은 끝났습니다.
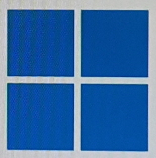
다음 설명은 [Part.2 윈도우 11 기본 설정 따라 하기]에서 이어 설명드리도록 하겠습니다. 그럼 오늘도 즐거운 하루 되시기 바랍니다~~
'[MS Windows]' 카테고리의 다른 글
| 컴퓨터가 저절로 켜지는 원인 중 한 가지 해결 방법 (3) | 2024.08.21 |
|---|---|
| Windows 11 운영체제를 설치하기 위한 시스템 요구 사항 (0) | 2024.06.15 |
| 중고로 구입한 메인보드에 윈도우10 정품 라이선스 귀속 여부 알아보기 (0) | 2024.05.09 |
| [Windows10], [장치 관리자] - [기타 장치] 드라이버 설치하기 (0) | 2024.05.09 |
| Windows 7, 8, 8.x 사용자에 대한 Windows 10 무료 업그레이드 종료 안내 (4) | 2024.05.02 |




댓글