Windows7과 같이 이전 윈도우에서는 각각의 장치 드라이버를 직접 찾아서 설치해 줘야 했지만, 윈도우10 이후부터는 업데이트 기능을 통해 자동으로 설치가 됩니다. 하지만, Windows Update(윈도우즈 업데이트)를 모두 실행했음에도 [장치관리자]에 일부 장치들의 드라이버가 설치되지 않아 느낌표가 있는 노란색 삼각형 표시가 있는 경우가 있습니다. 이런 장치들은 [기타 장치]로 분류가 되어집니다. 오늘은 이런 [기타 장치]로 분류된 장치들의 드라이버를 설치하는 방법에 대해 알아보겠습니다.
참고적으로, 이 글을 보고 계시는 분들은 이미 장치 관리자 창까지 실행할 수 있는 분들이기에, 과정은 생략하였습니다.
아래의 이미지를 보시면 [기타 장치]로 [PCI 단순 통신 컨트롤러], [PCI 장치] 가 있는 것을 확인하실 수 있습니다. 이런 장치들 또한 윈도우 업데이트로 쉽게 해결 가능합니다. 자 지금부터 따라 해 보시기 바랍니다.
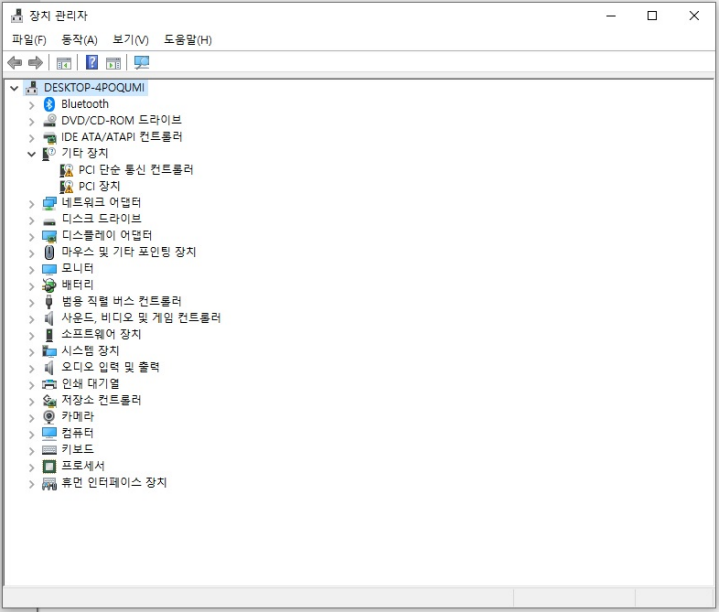
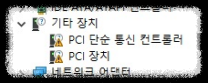
[시작] 단추를 누르고 [설정]을 클릭합니다.
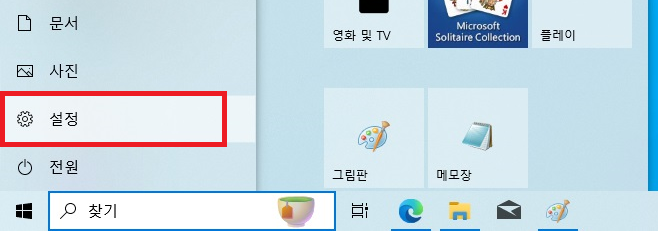
윈도우 설정 창에서 [업데이트 및 보안]을 클릭합니다.
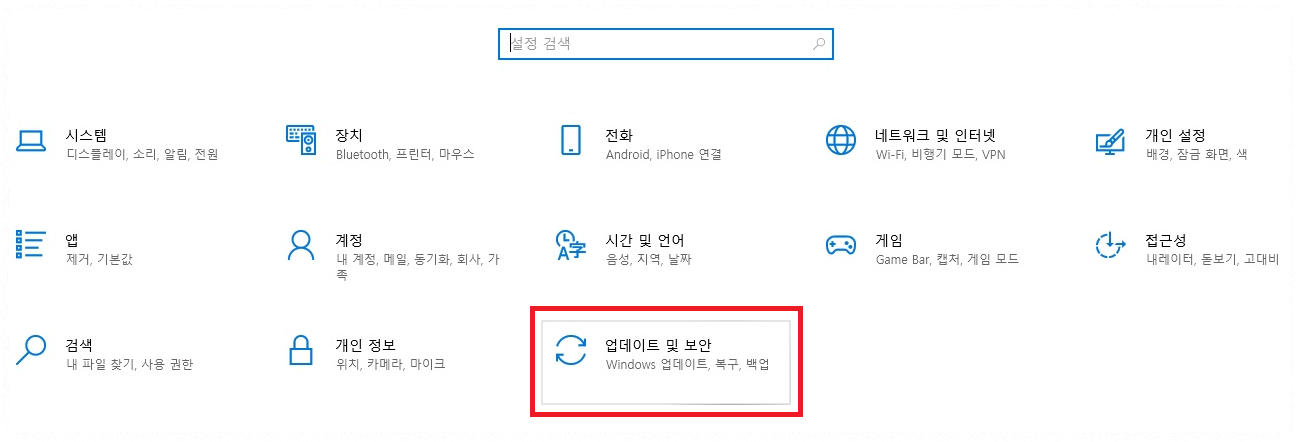
윈도우 업데이트 화면에서 [선택적 업데이트 보기]를 클릭합니다.
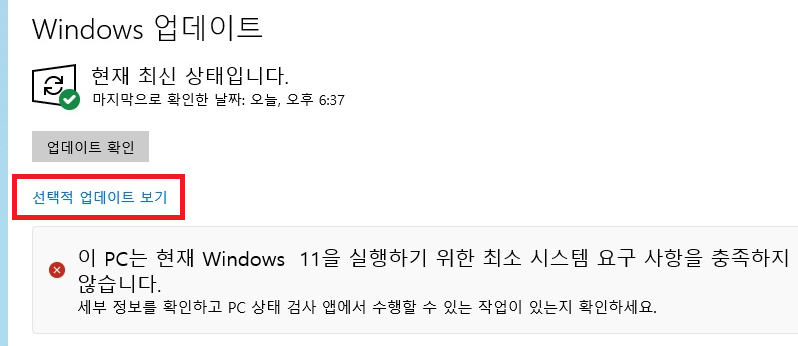
선택적 업데이트 화면에서 [드라이버 업데이트]를 클릭합니다.
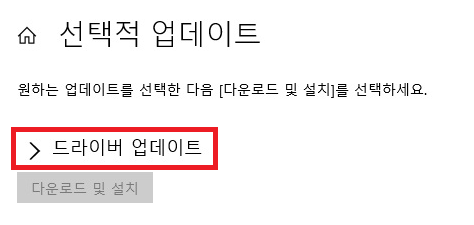
아래의 이미지와 같이 설치되지 않은 드라이버들이 나열됩니다.
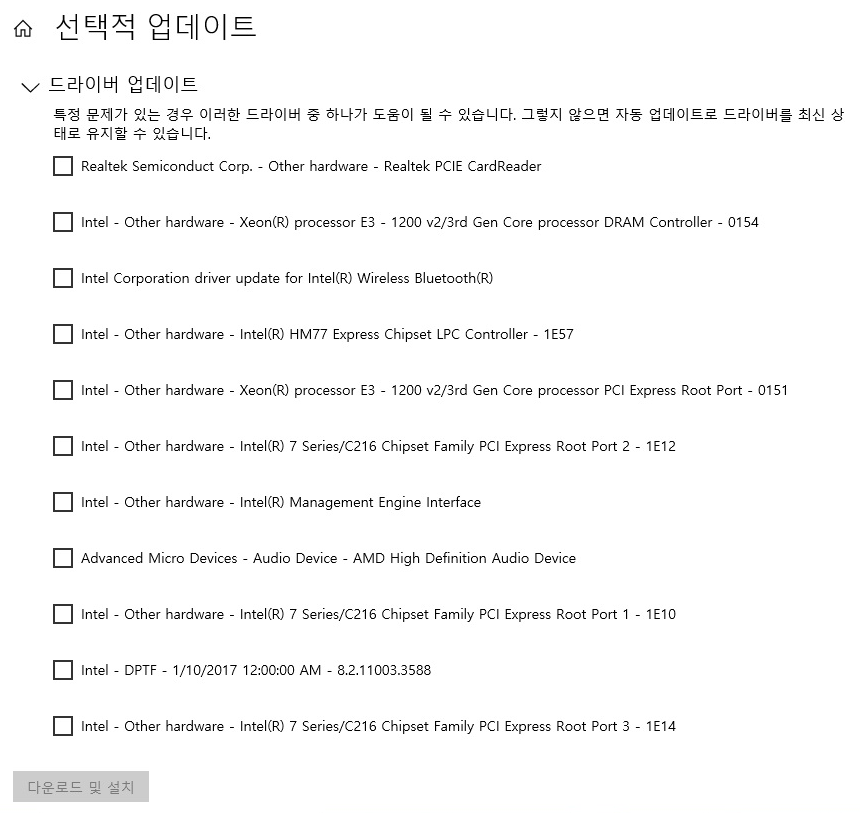
앞에 체크상자에 체크를 하고 [다운로드 및 설치] 버튼을 클릭합니다.
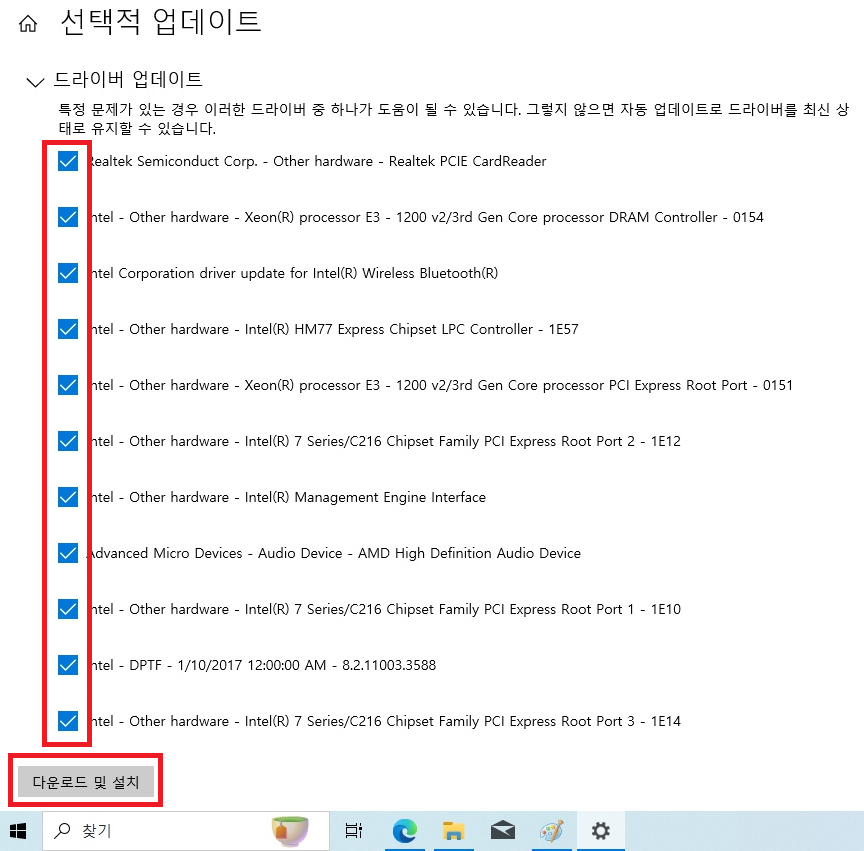
선택한 장치들에 대한 업데이트가 진행됩니다.
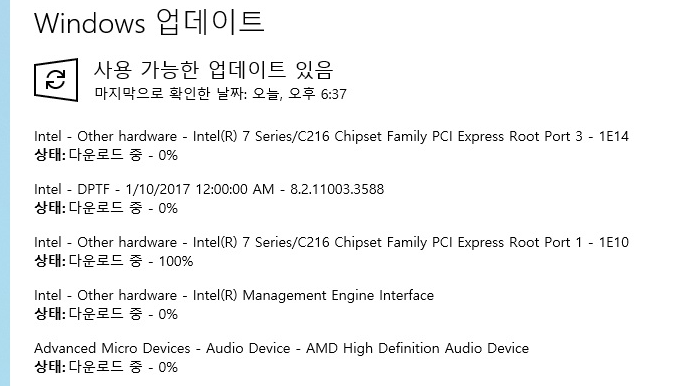
설치가 끝나면 [지금 다시 시작]버튼을 클릭해서, 시스템을 다시 시작해 줍니다.
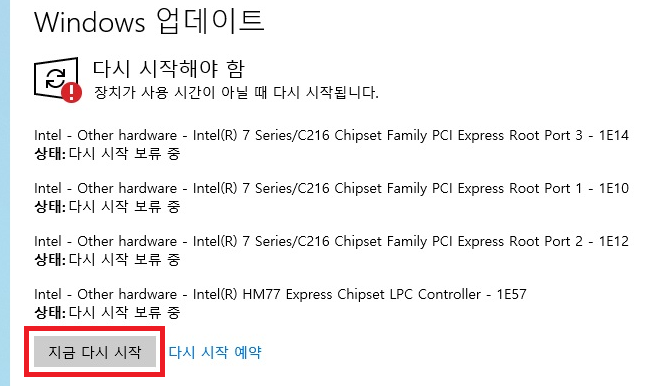
재부팅 후, 다시 [장치 관리자]에 들아가보면, [기타 장치] 들이 모두 사라졌다는 것을 확인할 수 있습니다. 기존 화면에 없었던, [Intel(R) Dynamic Platform and Thermal Framework], [메모리 기술 장치]라는 장치도 생성된 것을 확인할 수 있습니다.
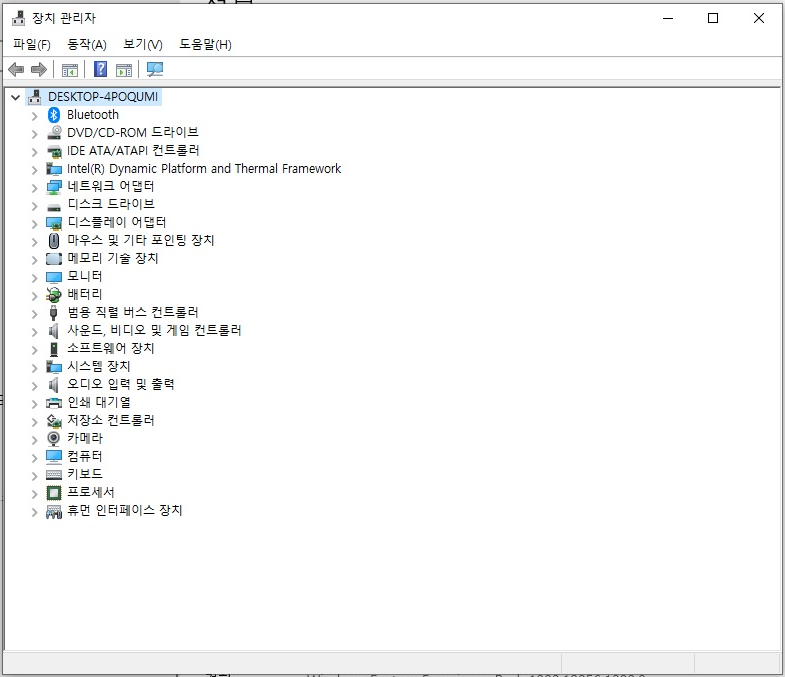
자, 지금까지 [선택적 업데이트]를 통해 자동으로 설치되지 않았던 장치들의 드라이버를 설치해 보았습니다. 오늘도 즐거운 하루되시기를 바라면서, 다른 글로 또 찾아뵙겠습니다~~
'[MS Windows]' 카테고리의 다른 글
| Windows 11 운영체제를 설치하기 위한 시스템 요구 사항 (0) | 2024.06.15 |
|---|---|
| 중고로 구입한 메인보드에 윈도우10 정품 라이선스 귀속 여부 알아보기 (0) | 2024.05.09 |
| Windows 7, 8, 8.x 사용자에 대한 Windows 10 무료 업그레이드 종료 안내 (4) | 2024.05.02 |
| 2023년 03월 기준 윈도우11 설치 방법 - Part.4 윈도우11 기본 설정 따라하기 (0) | 2023.03.18 |
| 2023년 03월 기준 윈도우11 설치 시 마이크로소프트 계정 로그인 건너뛰기 (0) | 2023.03.17 |




댓글