'Part.3에서는 윈도우11 설치 순서 따라하기'에 대해서 알아보았습니다. 이제는 설치 후 기본 설정 과정부터 최종 설치 마무리까지 정리해 보도록 하겠습니다. 대부분 선택의 기로에서는 '기본값'을 선택하면 되고, 개인정보보호차원에서는 '아니요'를 선택하시면 됩니다. 참고적으로, 지금부터 설명하는 과정은 윈도우11 프로페셔널 버전을 기준으로 작성되었으며, 윈도우11 홈버전과는 일부 차이가 있을 수 있음을 말씀드립니다.
자 시작해볼까요~~
윈도우11 설치가 끝나면, 자동적으로 재부팅이 되고 서비스 시작을 준비합니다.
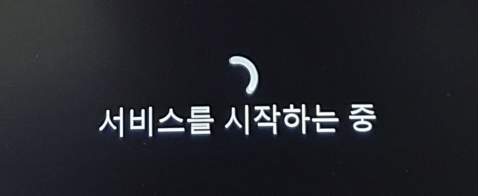

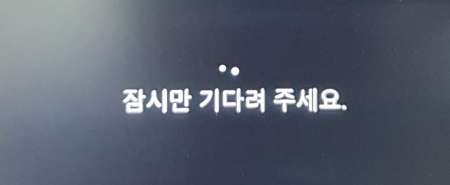
이제 서비스가 시작되었습니다. 국가를 선택(기본값 한국)하고, [예]를 눌러줍니다.
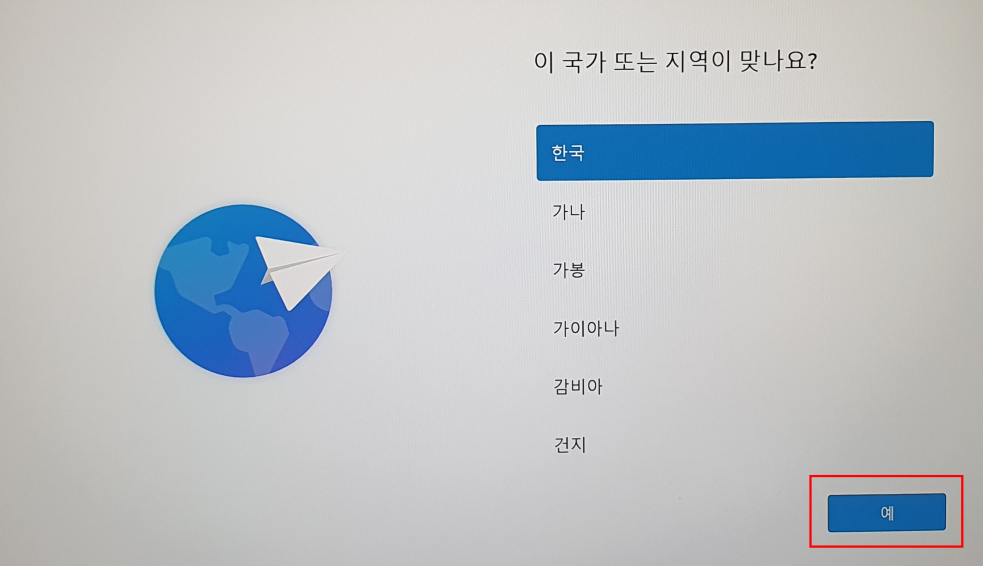
입력할 키보드의 종류를 선택(기본값 Microsoft 입력기)하고, [예]를 눌러줍니다.
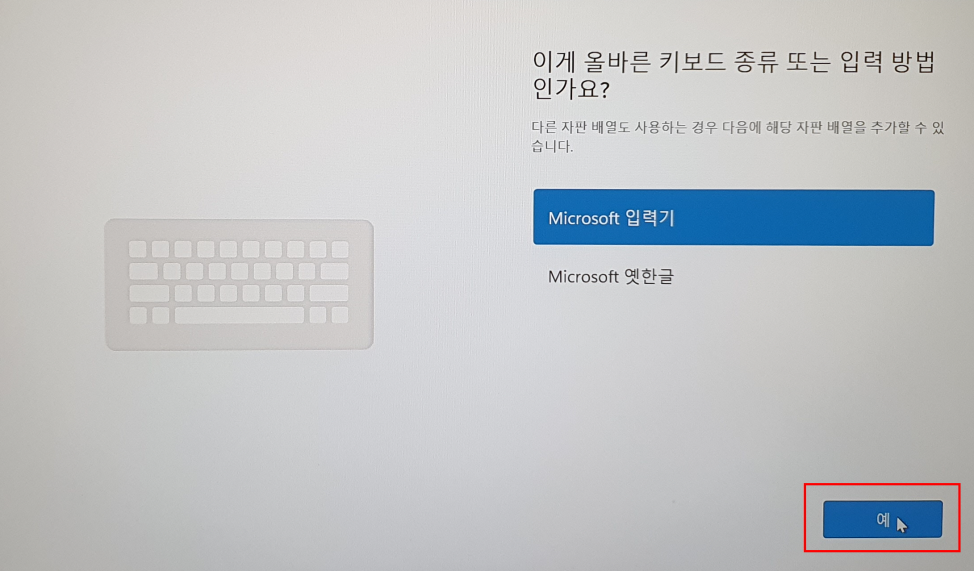
두 번째 키보드 레이아웃 추가를 물어봅니다. 기본값인 [건너뛰기]를 눌러줍니다.
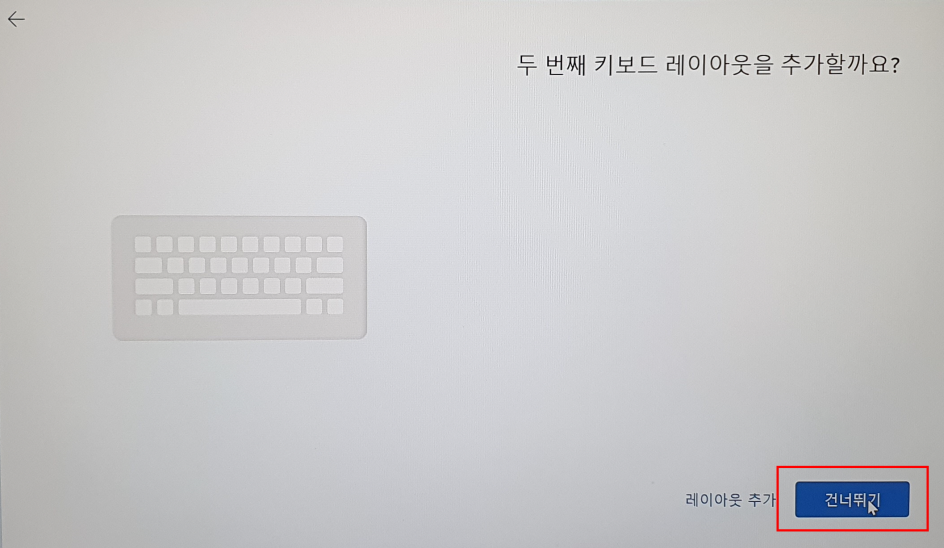
업데이트를 확인하고 있습니다.
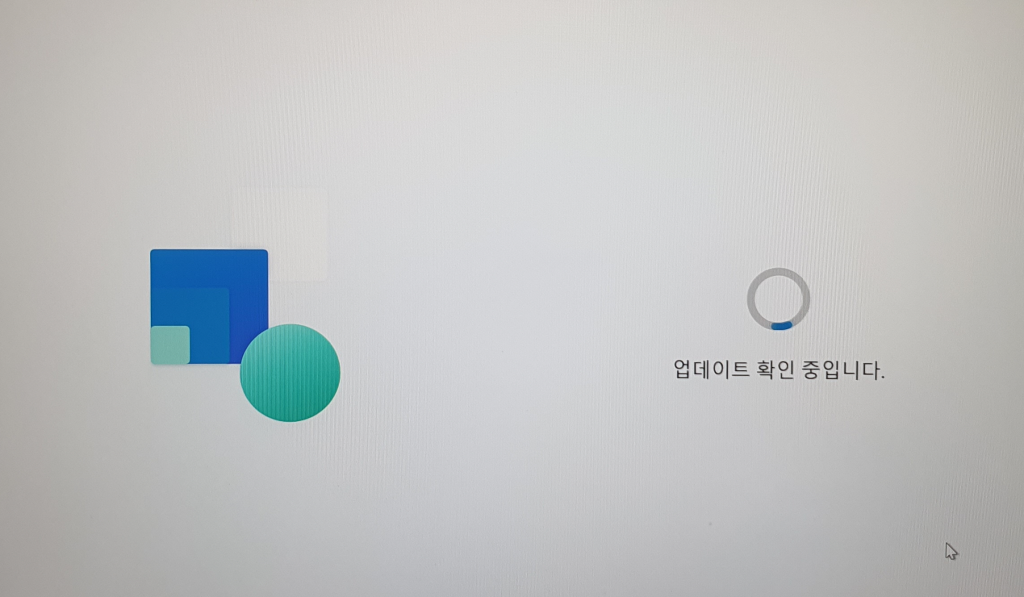
디바이스 이름은 지정하지 않아도 됩니다. [지금은 건너뛰기]를 눌러줍니다.

잠시만 기다리다 보면 다시 재부팅이 됩니다.
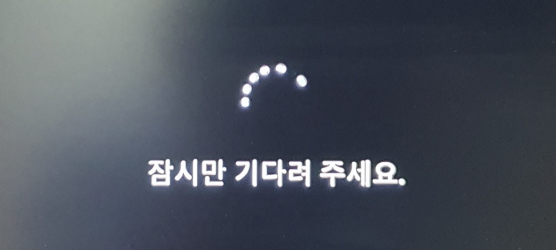
저만의 개인용 컴퓨터를 구성하는 것이기 때문에, [개인용 설정]을 선택하고, [다음]을 눌러줍니다.

마이크로소프트 계정에 강제적으로 로그인하도록 유도합니다. [로그인]을 눌러줍니다. 참고적으로, 마이크로소프트 계정 로그인을 무시하고 넘어가는 방법도 있습니다. 그 방법은 '윈도우11 설치 시 마이크로소프트 계정 로그인 건너뛰기'를 참고하시기 바랍니다.
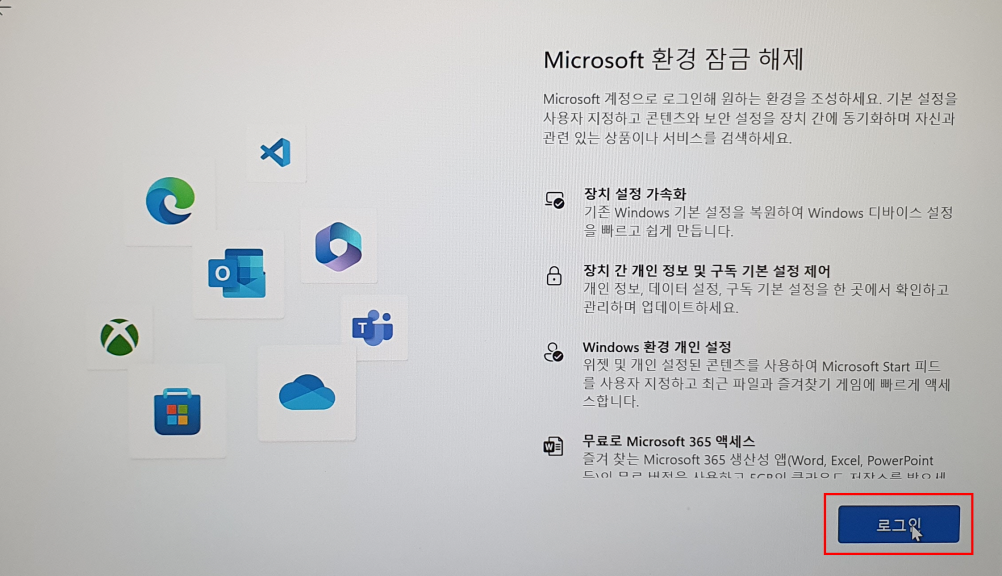
본인이 가지고 있는 마이크로소프트 계정을 추가합니다. 계정이 없으면 만들 수도 있습니다. 일단, 아이디를 입력하고 [다음]을 눌러줍니다.
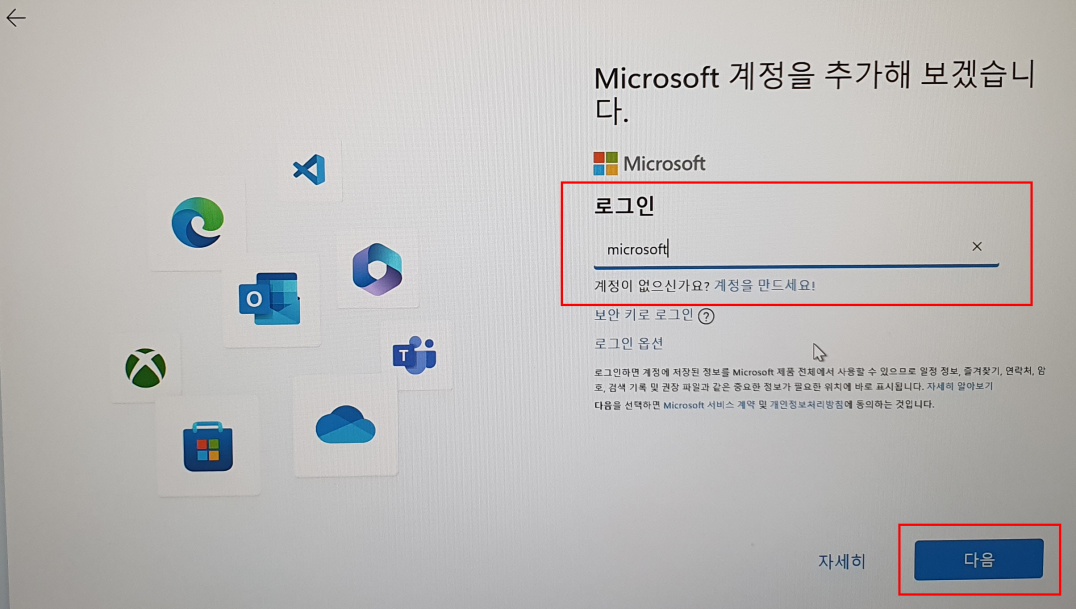
암호를 입력하고, [로그인]을 눌러줍니다.
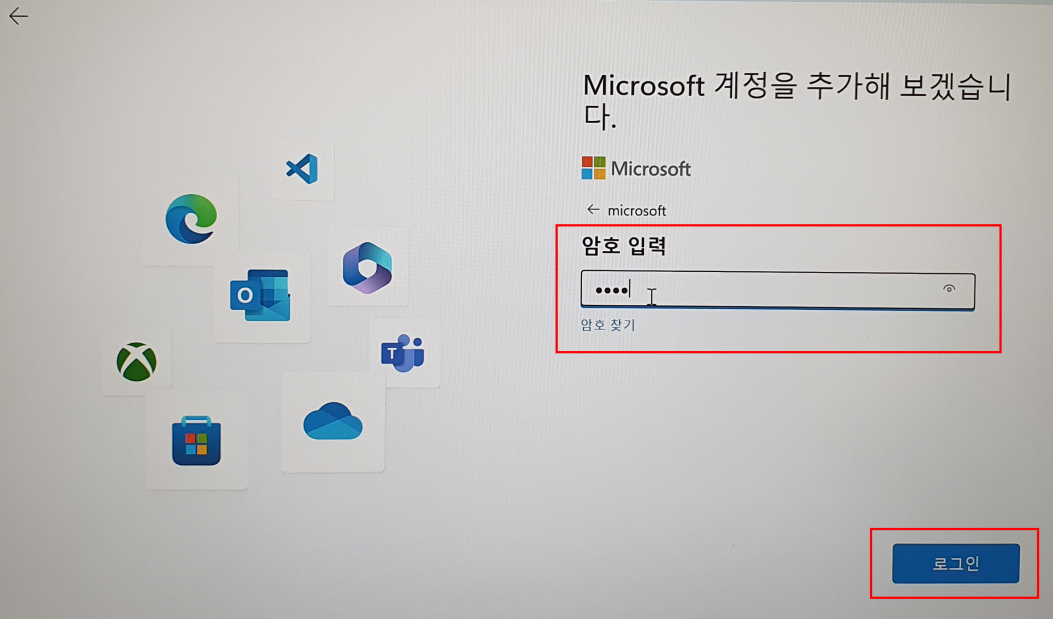
사용자 이름을 작성하고, [다음]을 눌러줍니다.
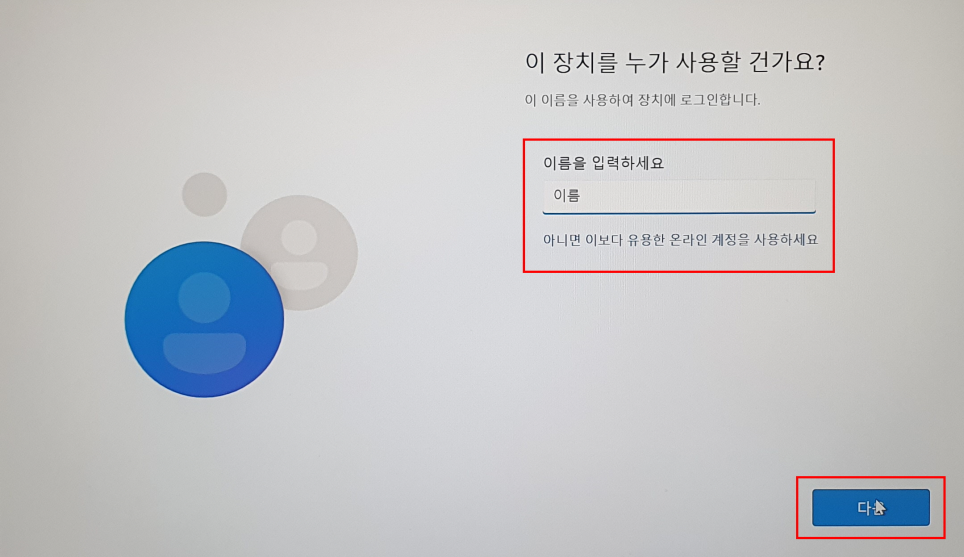
암호가 필요하다면, 암호를 입력하고 [다음]을 눌러줍니다.
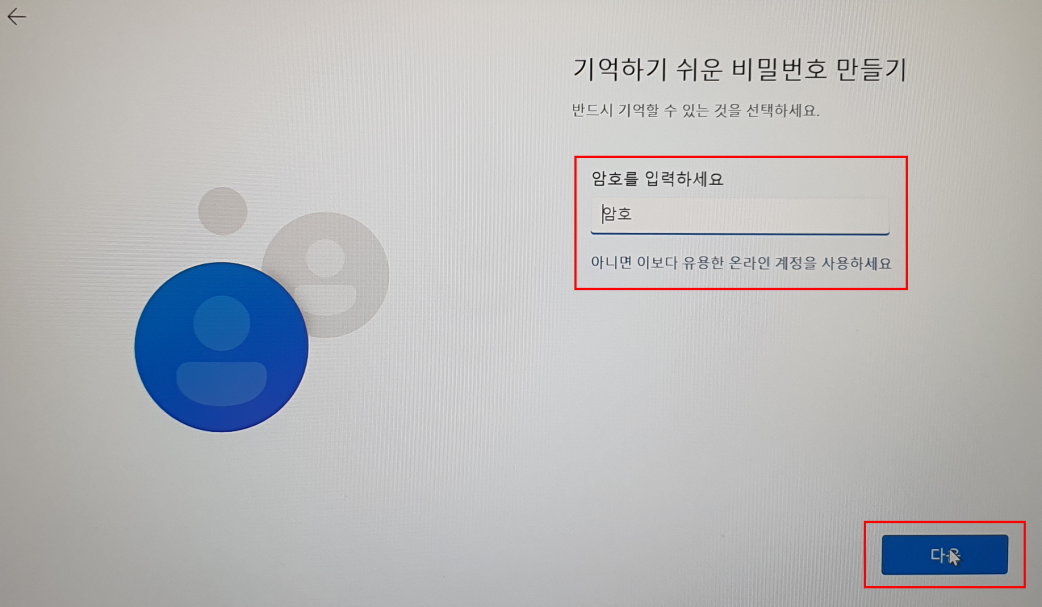
이후 과정은 모두 저에게는 필요 없는 과정이라서, 모두 [아니요]를 누르고 [수락]을 눌러줬습니다. 만약, 독자가 필요한 서비스라고 판단되면, [예]를 누르고 [수락]을 선택하시기 바랍니다.
사용자의 위치에 대한 데이터 전송 여부를 확인합니다. [아니요]를 선택하고 [수락]을 눌러줍니다.

내 장치 찾기 설정입니다. [아니요] 선택하고 [수락]을 눌러줍니다.

진단 내역을 마이크로소프트에 보낼지 여부를 묻습니다. [필수 요소만]을 선택하고 [수락]을 눌러줍니다.
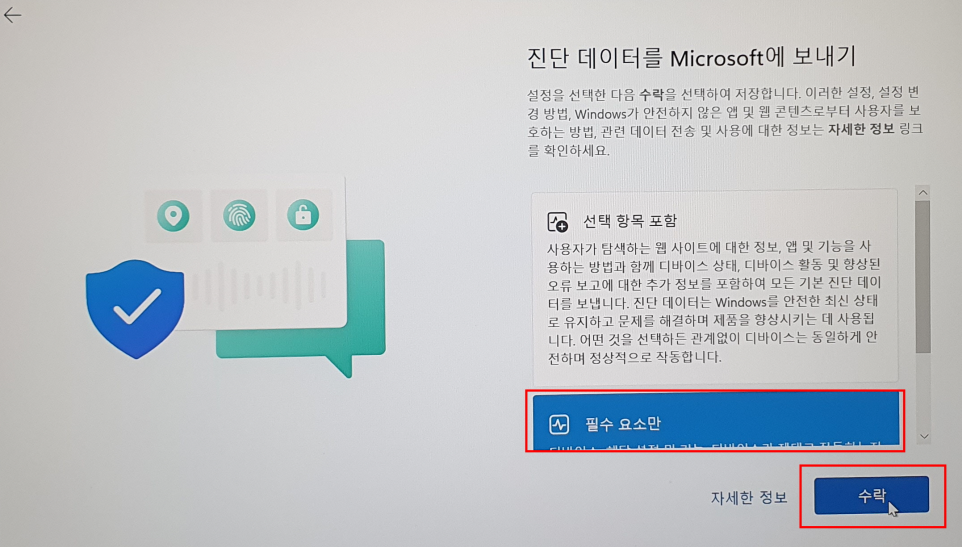
수동 입력 및 타이핑 개선에 대한 데이터 전송 여부를 묻습니다. [아니요]를 선택하고 [수락]을 눌러줍니다.

진단 데이터 전송 여부를 묻습니다. [아니요]를 선택하고 [수락]을 눌러줍니다.
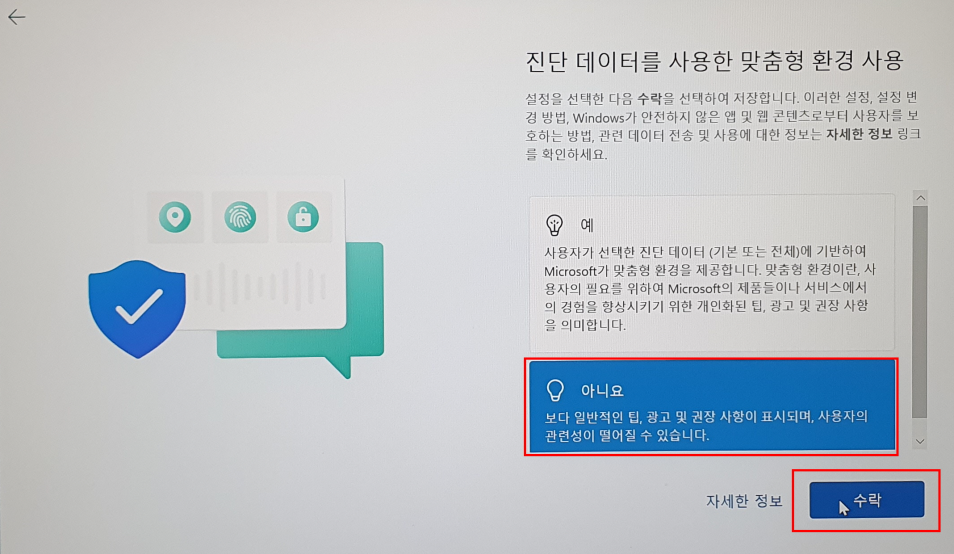
내가 원할만한 광고를 전송할지 여부를 묻습니다. [아니요]를 선택하고 [수락]을 눌러줍니다.
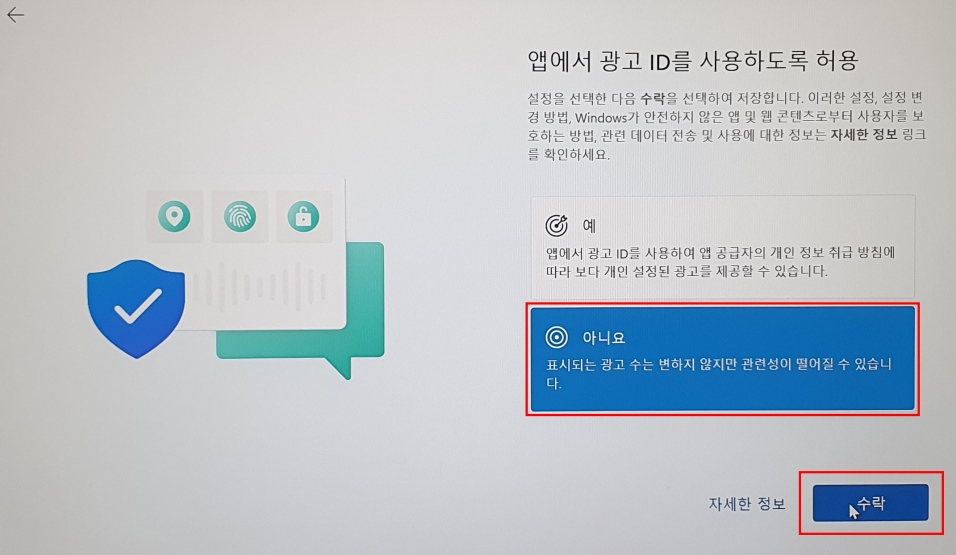
질문에 대해 답을 다는 것이 지칠 때쯤, "안녕하세요."라고 인사를 해주며 더 기다려 달라고 말해 줍니다.

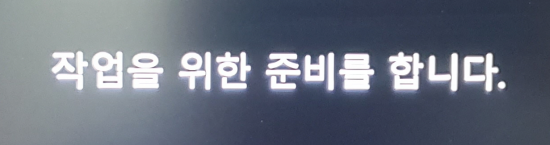
생각보다는 얼마 걸리지 않았습니다.

PC를 켠 상태로 전원에 연결해 주세요...??? 이미 켜져 있는데... 전원이 연결되어 있으니 PC가 켜져 있는 건데...ㅎㅎ
아무튼 PC의 전원을 끄지 않는 것이 중요하다는 말입니다.
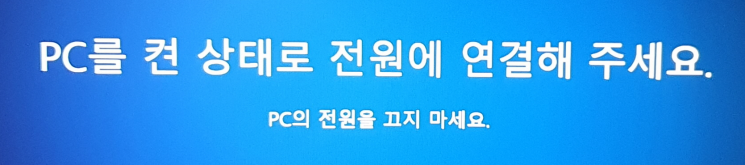
드디의 끝이 보이기 시작합니다.

윈도우11 프로페셔널 설치가 완료되었습니다. 다들 수고하셨습니다.
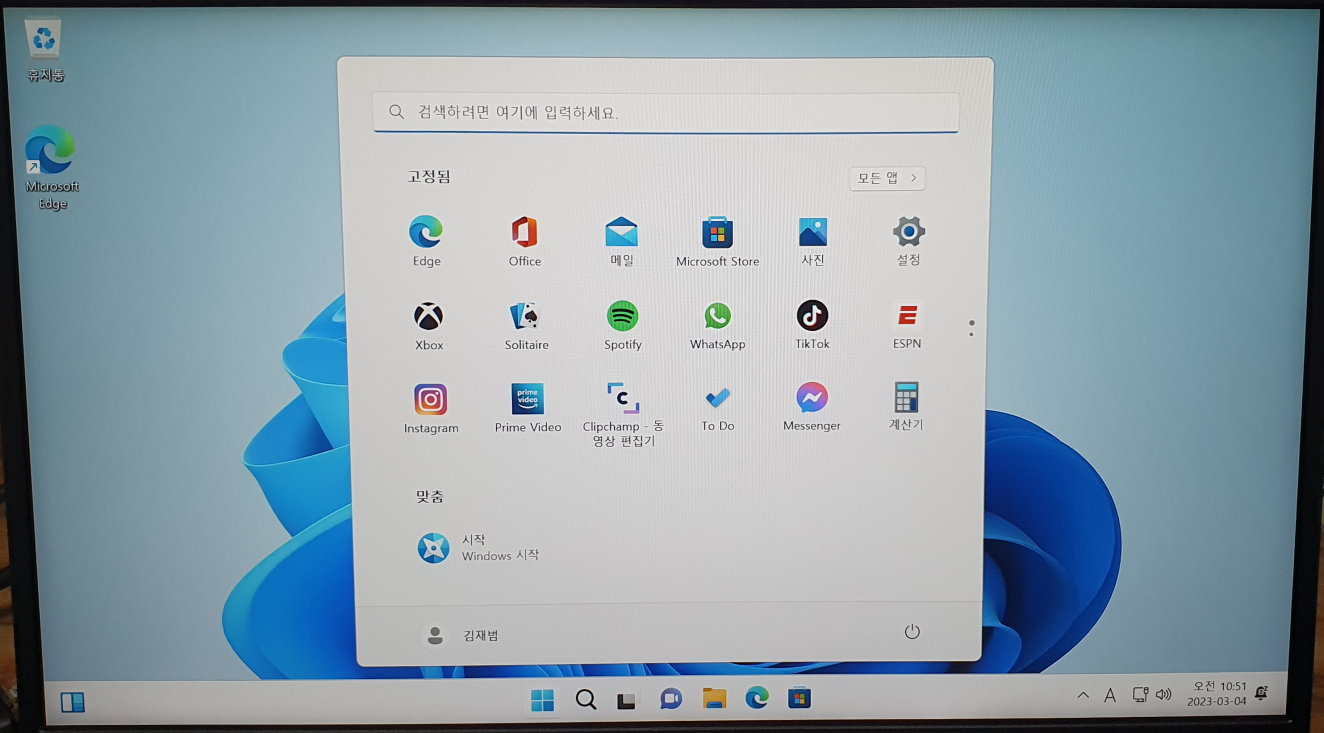
지금까지 Part.1 ~ Part.4를 통해 USB 제작부터 윈도우11 설치까지의 과정을 알아보았습니다. 감사합니다~~
'[MS Windows]' 카테고리의 다른 글
| [Windows10], [장치 관리자] - [기타 장치] 드라이버 설치하기 (0) | 2024.05.09 |
|---|---|
| Windows 7, 8, 8.x 사용자에 대한 Windows 10 무료 업그레이드 종료 안내 (2) | 2024.05.02 |
| 2023년 03월 기준 윈도우11 설치 시 마이크로소프트 계정 로그인 건너뛰기 (0) | 2023.03.17 |
| 2023년 03월 기준 윈도우11 설치 방법 - Part.3 윈도우11 설치 순서 따라하기 (0) | 2023.03.17 |
| 윈도우11 설치 시 자동으로 정품 인증이 되는 경우 알아보기 (6) | 2023.03.17 |




댓글