윈도우10과 윈도우11의 설치 방법은 거의 유사합니다. 차이점이라고 한다면, 윈도우10의 경우에는 32비트(bit)와 64비트(bit)를 선택하는 과정이 있습니다. 하지만, 윈도우11은 기본적으로 64비트만 지원하기 때문에 선택과정이 없다는 것입니다.
그럼 지금부터 윈도우11 설치용 USB를 만드는 방법에 대해 알아보겠습니다. 최대한 초보자들도 따라 할 수 있도록 설명하였으니, 한번 따라 해 보시기 바랍니다.
준비물 - 8GB 이상의 용량을 가진 USB 장치 (저장된 자료가 있으면 지워지니, 사용하지 않는 빈 USB를 준비)
각자가 사용하고 있는 웹브라우저를 실행하여 검색란에 '윈도우11 다운로드'라고 입력하면 아래 이미지와 같이 마이크로소프트에서 제공하는 사이트가 검색됩니다. 그럼 해당 사이트를 클릭해서 열어줍니다.

마이크로소프트에서 제공하는 다운로드 사이트가 열립니다. 아래의 바로가기링크를 통해서도 들어갈 수 있습니다.
바로가기링크 https://www.microsoft.com/KO-KR/SOFTWARE-DOWNLOAD/WINDOWS11
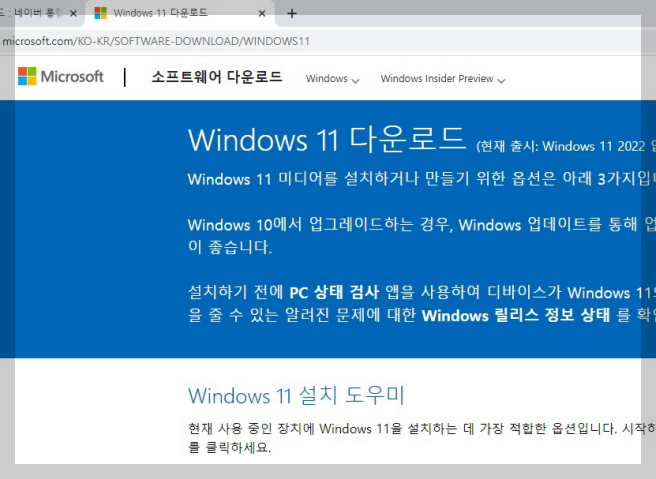
화면을 조금만 아래로 내리면 'Windows 11 설치 미디어 만들기'가 나오고 바로 아래에 '지금 다운로드'라는 버튼이 보입니다. 그것을 클릭해 줍니다.
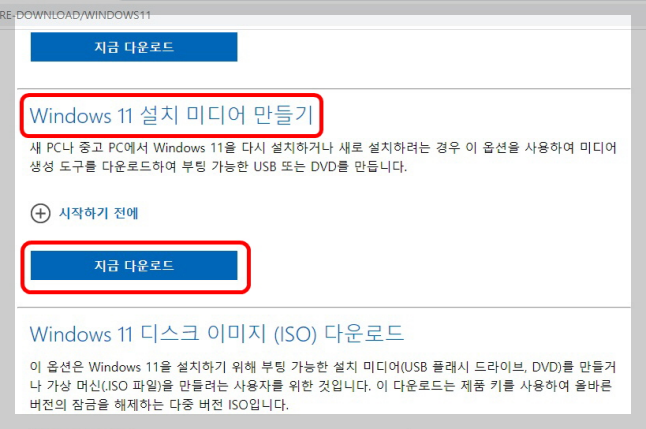
파일이 다운로드되고 있는 모습이 화면에 나타납니다. 이것은 웹브라우저의 종류나 상태에 따라 조금씩 다르게 나타날 수 있습니다. (필자의 경우 크롬 웹브라우저 사용) 파일이 모두 다운로드되면 해당파일이름을 직접 클릭하거나, 아래의 그림과 같이 아래방향표시를 눌러주고 '열기'를 눌러 실행해 줍니다.
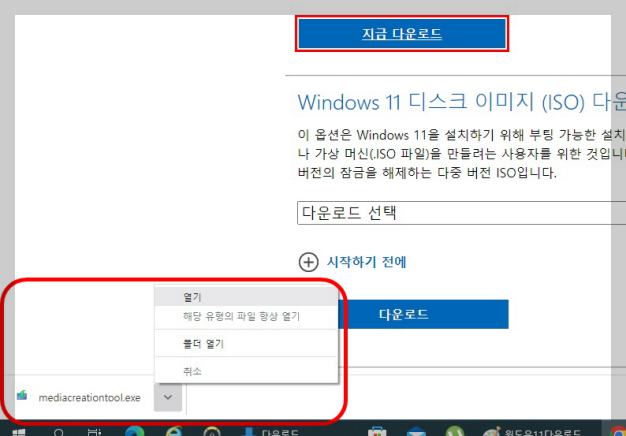
만약 위와 같이 다운로드된 파일이 보이지 않는다면, 작업표시줄의 파일탐색기를 열고, [내 PC] - [다운로드] 폴더에 들어가면 다운로드된 파일을 볼 수 있습니다. (파일이름 MediaCreationtool) 이 파일을 더블클릭해서 실행해 주면 됩니다.
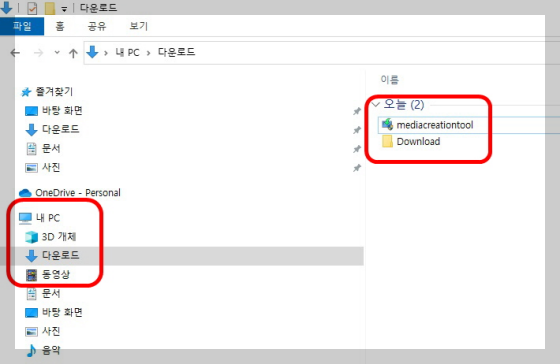
이후 아래와 같이 설치 프로그램 창이 열립니다.
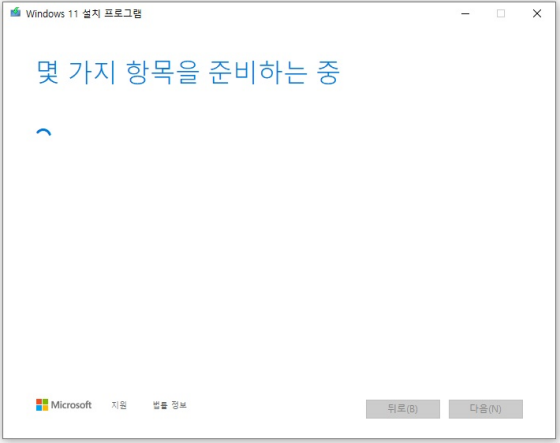
[관련 통지 및 사용 조건]에서 '동의' 버튼을 눌러줍니다. '거부'하면 당연히 설치할 수 없습니다. 어쩔 수 없는 선택입니다.


'이 PC에 권장 옵션 사용' 체크 상자가 있습니다. 이것을 그대로 체크해 놓으면 현재 설정된 한국어 Windows 11 버전이 USB에 저장됩니다. 만약, 다른 언어를 원한다면, 해당 체크 상자의 체크표시를 없애고 원하는 언어를 선택해 저장할 수도 있습니다.
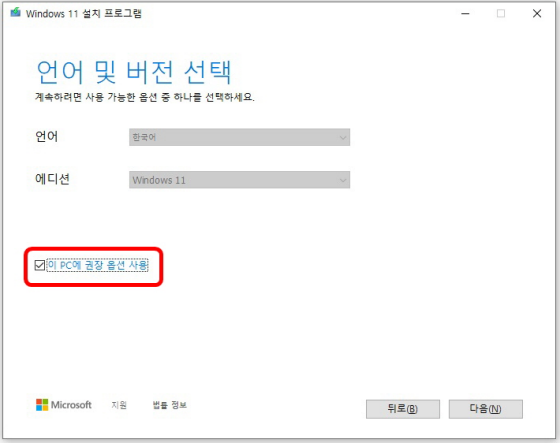
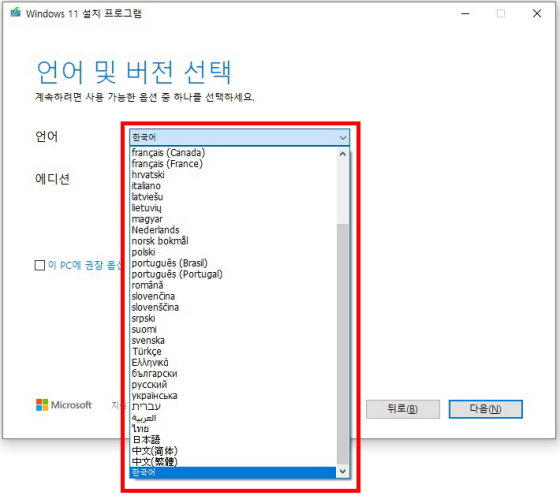
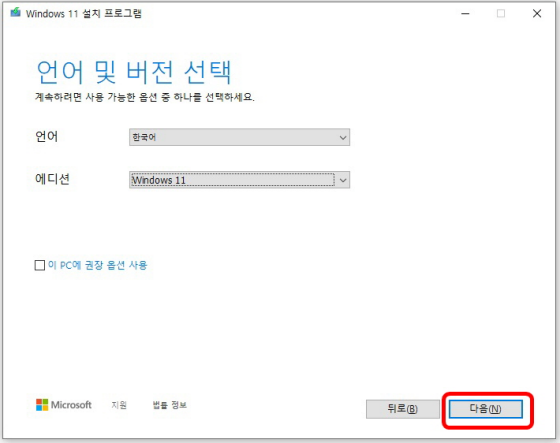
원하는 언어를 선택했다면, '다음'버튼을 눌러줍니다. 이제는 사용할 미디어를 선택해야 합니다. 'ISO 파일'은 USB가 아닌 컴퓨터 저장장치에 '설치용 ISO 이미지 파일'을 저장해 주는 옵션입니다. 이 옵션을 선택하면 위에서 설명했던 [다운로드] 폴더에 해당 파일이 저장됩니다. 우리는 설치용 USB를 만드는 것이기 때문에, 'USB 플래시 드라이브'를 선택하고 '다음'버튼을 눌러줍니다.
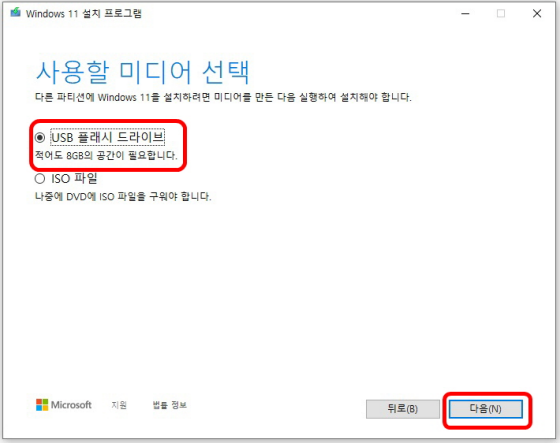
현재 컴퓨터에 연결된 USB 장치들의 목록을 보여줍니다. 만약, USB 장치가 보이지 않는다면, 설치를 하고자 하는 USB 장치가 연결되어 있지 않은 것이므로, USB 장치를 USB 포트에 연결해 줍니다. 그리고 '드라이브 목록 새로 고침'이라고 작성된 곳을 클릭해 주면, 연결된 USB 목록이 보입니다. 여기에서 주의할 것은 USB 장치가 여러개일 경우, 내가 설치하고자 하는 USB 장치를 정확하게 구별해야 한다는 것입니다. 잘못선택하면 해당 USB의 자료가 모두 삭제될 수 있기 때문입니다. 실수를 방지하기 위해서는 설치하고자 하는 USB 한 개만 연결하는 것을 권장합니다. 아래의 예제 그림에서는 'J: (레이블 없음)'이라는 USB 장치 한 개가 보입니다. 설치하고자 하는 USB 장치를 선택하고, '다음'버튼을 눌러줍니다.
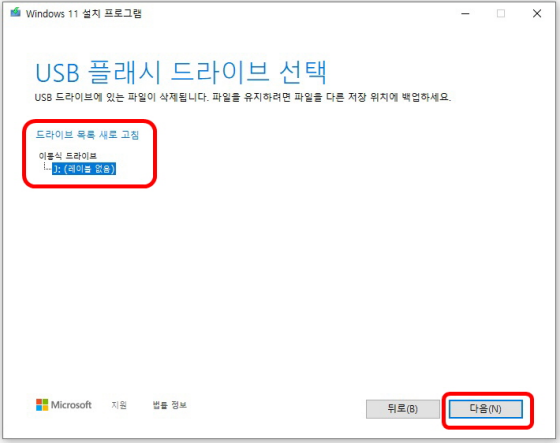
이후에는 설치 프로그램이 마지막까지 알아서 진행해 줍니다.

모든 설치가 마무리되었습니다. 이제 '마침'버튼을 누르면 설치 프로그램이 정리과정을 거치고 종료됩니다.
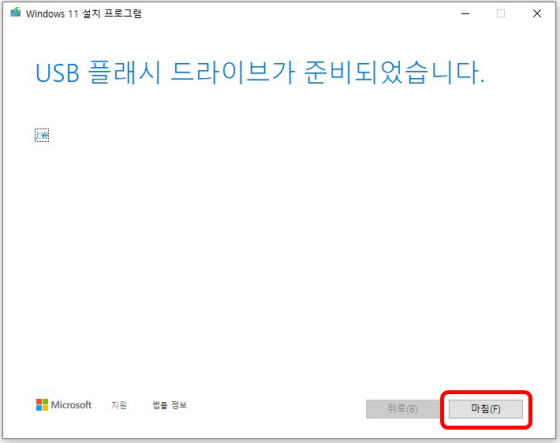
파일 탐색기를 실행하고, [내 PC]를 클릭하면 'ESD-USB'라는 이름을 가진 USB 장치를 확인하실 수 있습니다. 이제 이 USB로 윈도우11을 설치하실 수 있습니다.

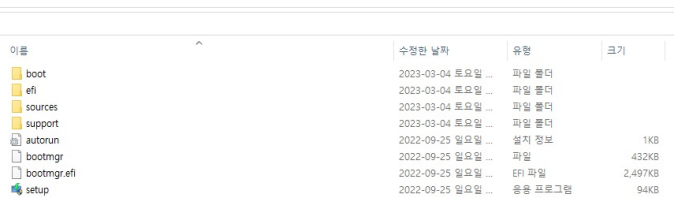
오늘은 윈도우11 설치용 USB 만드는 방법에 대해서 알아봤습니다. Part.2에서는 '설치용 USB로 부팅하기'에 대해서 알아보겠습니다. 감사합니다~~~
'[MS Windows]' 카테고리의 다른 글
| 2023년 03월 기준 윈도우11 설치 시 마이크로소프트 계정 로그인 건너뛰기 (0) | 2023.03.17 |
|---|---|
| 2023년 03월 기준 윈도우11 설치 방법 - Part.3 윈도우11 설치 순서 따라하기 (0) | 2023.03.17 |
| 윈도우11 설치 시 자동으로 정품 인증이 되는 경우 알아보기 (6) | 2023.03.17 |
| 2023년 03월 기준 윈도우11 설치 방법 - Part.2 설치용 USB로 부팅하기 (0) | 2023.03.15 |
| 2023년 03월 기준 윈도우10 설치 방법 - Part.1 윈도우10 설치용 USB 만들기 (0) | 2023.03.05 |




댓글