'Part.1에서 윈도우11 설치용 USB 만들기'에 대해서 알아봤으니, 이제 윈도우가 설치되어 있지 않은 컴퓨터에 윈도우11을 설치해 보도록 하겠습니다.
윈도우 11 설치용 USB를 이용해서 윈도우를 설치하기 위해 가장 먼저 해야 할 작업은, 해당 USB로 부팅이 되도록 BIOS에서 부팅 순서를 설정해 주거나, 부팅할 장치를 선택할 수 있는 단축키를 눌러서 해당 장치로 부팅되도록 해줘야 합니다. 최신 컴퓨터들은 컴퓨터에 어떠한 운영체제(윈도우7, 윈도우10 같은...)도 설치되어 있지 않다면, 자동으로 USB로 부팅될 가능성이 높습니다. 하지만, 운영체제가 설치된 디스크가 존재하거나 구형 컴퓨터들은 해당 USB로 먼저 부팅되도록 선택해 주거나, 부팅 순서를 변경해 줘야 합니다. 이 방법은 제품 및 제조회사마다 다를 수 있습니다. 바이오스에 진입하는 방법에 대해서는 이미 '컴퓨터 제조사와 브랜드 별 바이오스(BIOS) 진입 방법 알아보기'에서 소개해 드렸으니 그 글을 참고해 주시기 바랍니다.
이 글은 제가 가지고 있는 레노버 노트북 S340-14API라는 모델을 이용하여 윈도우설치용USB로 부팅되게 하는 방법을 설명해 드릴 것입니다. 즉, 레노버 노트북을 이용했기 때문에 BIOS 진입 단축키는 [F2] 키이고, 부트메뉴 단축키는 [F12] 키를 눌러줘야 합니다. 저를 따라서 똑같은 단축키를 사용하지 마시고, '컴퓨터 제조사와 브랜드 별 바이오스(BIOS) 진입 방법 알아보기'를 참고하시어 본인의 컴퓨터에 맞는 단축키를 이용해 주시기 바랍니다.
자 시작해볼까요~~
설치용 USB를 노트북의 USB포트에 연결해 주십시오. 참고로 저는 USB-C 어댑터를 이용하였습니다.
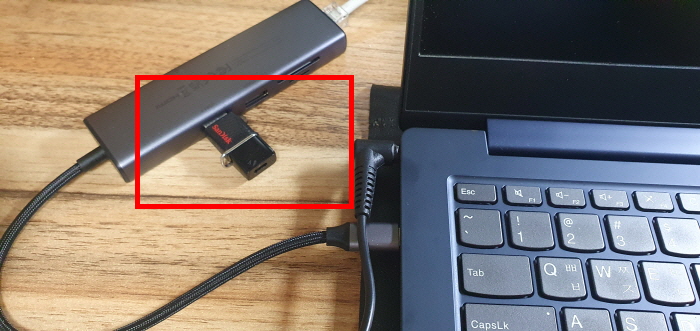
이 상태에서 전원버튼만 눌러주고 기다려 보시기 바랍니다. 만약, 아래와 같은 윈도우11 설치 화면이 나타났다면 이후 설명은 읽으실 필요가 없습니다. 바로 ' 윈도우11 설치하기'로 이동하여 설치를 진행하시기 바랍니다.

그렇지 않고 아래와 같이 '재부팅하고 적당한 부트장치를 선택하거나 부트장치를 삽입하고 아무키나 누르세요'라는 메시지가 나타났다면, USB로 부팅이 되도록 설정하기 위해 아래의 설명을 읽어 보시기 바랍니다.
'Reboot and Select proper Boot device or Insert Boot Media in selected Boot device and press a key'

첫 번째 방법은, 바이오스(BIOS)로 진입해서 해당 USB를 부팅 순서의 첫 번째로 설정하는 방법입니다. 이 방법은 초보자에게는 조금 어려운 방법입니다. 일단 컴퓨터가 꺼진 상태에서 컴퓨터 전원버튼을 눌러주자마자 곧바로 [F2] 키를 계속 연타해 주면 BIOS로 진입합니다. 만약 안된다면 펑션키(Function Key; 기능키)와 함께 눌러줘야 합니다. 이 방법 또한 컴퓨터가 꺼진 상태에서 컴퓨터 전원버튼을 눌러주자마자 곧바로 [Fn] 키를 계속 누르고 있는 상태에서 [F2] 키를 계속 연타해 주면 BIOS로 진입할 수 있습니다.
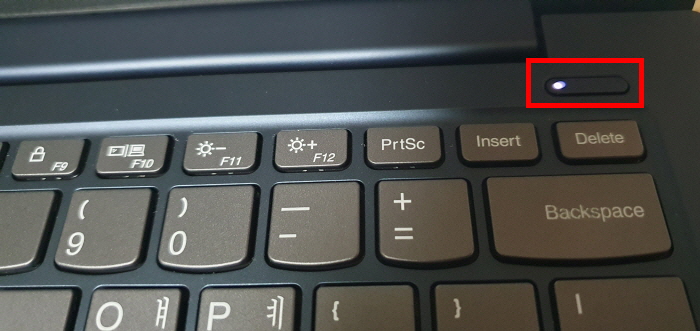
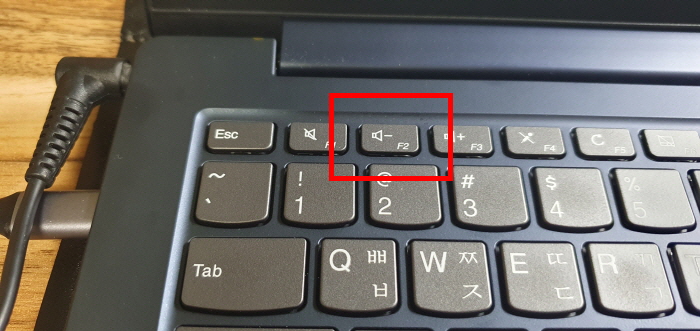
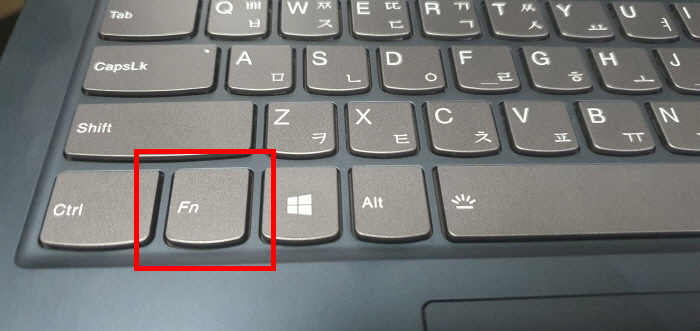
정상적으로 진행되었다면 BIOS 설정 화면이 나타납니다. 초기 화면인 [Information] 탭에서는 시스템정보를 간단하게 확인할 수 있습니다.

이제 방향키를 이용하여 상단 메뉴에서 [Boot] 탭으로 들어가 해당 USB가 첫 번째로 부팅되도록 선택해 줘야 합니다. 아래 사진을 보시면, 현재는 NVMe(S3000 Pro )장치가 첫번째 부트장치로, 윈도우11 설치용으로 만든 USB(SanDisk)는 두번째 부트장치로 지정되어 있습니다. USB로 부팅하려면, USB가 위로 올라오도록 설정해 줘야 합니다. 참고로, 설치된 저장장치의 이름은 저와는 다릅니다. 독자 여러분의 저장장치에 맞는 이름을 가진 USB장치를 첫번째 부트장치로 이동해 주시면 됩니다.
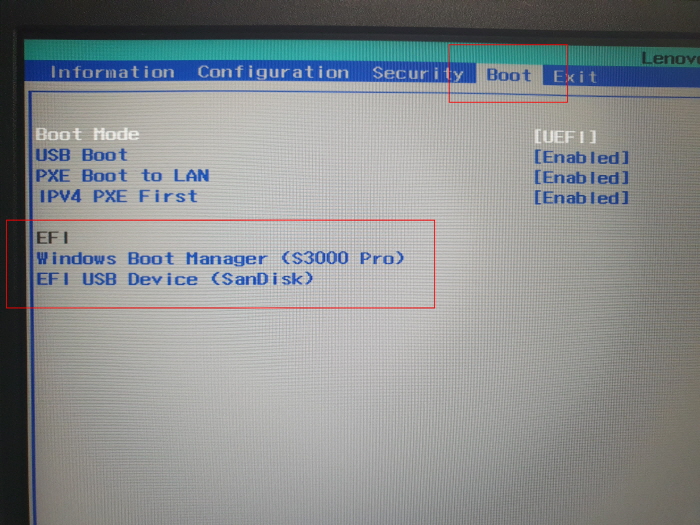
화면 하단을 보시면 순서를 변경할 수 있는 단축키를 안내해주고 있습니다. F5/F6 키를 이용하면 값을 변경할 수 있다고 쓰여 있습니다. 즉, 순서를 바꾸고자 하는 USB 장치까지 방향키를 움직여 USB를 선택해(글자색이 흰색이면 선택된 것) 주고, 이후 [F5] 키나 [F6] 키를 누르면 선택된 장치가 위나 아래로 이동합니다.
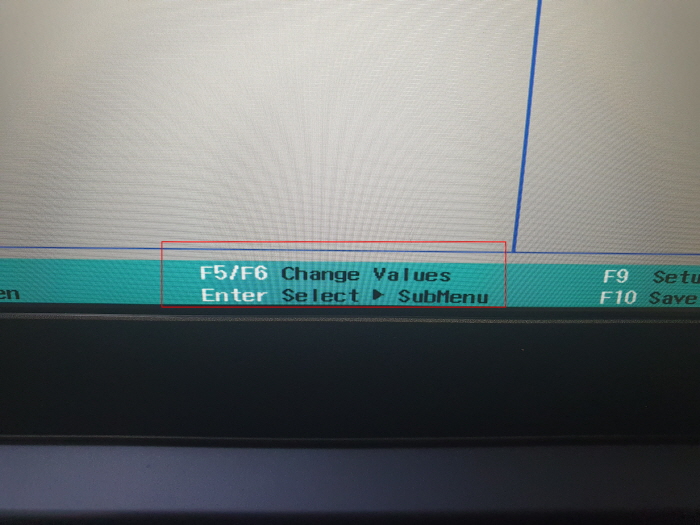
정상적으로 진행되었다면, 아래의 사진과 같이 USB(Sandisk) 장치가 NVMe(S3000 Pro)보다 위로 올라온 것을 확인하실 수 있습니다. 여기에서 끝난 것이 아닙니다. 변경을 해주었으니 반드시 저장해 줘야 합니다.
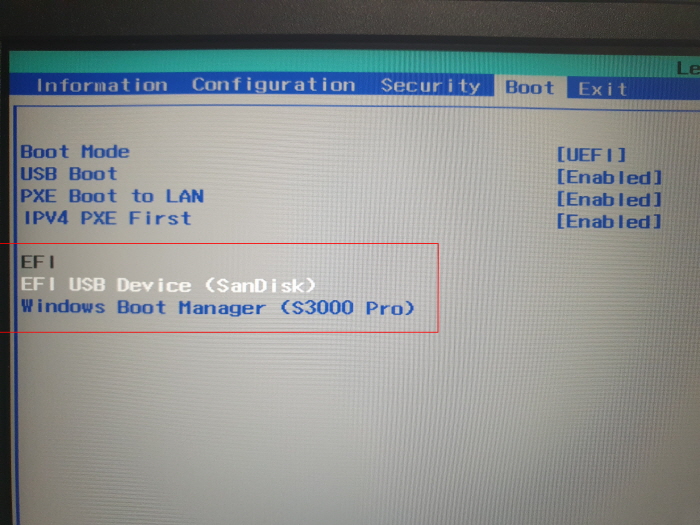
이제 변경된 값을 저장하기 위해, 상단 메뉴에서 [Exit] 탭으로 들어가 'Exit Saving Changes'를 선택하고 'Yes'를 눌러주면 해당 USB로 부팅이 진행되고 윈도우11 설치 화면이 나타나게 됩니다.

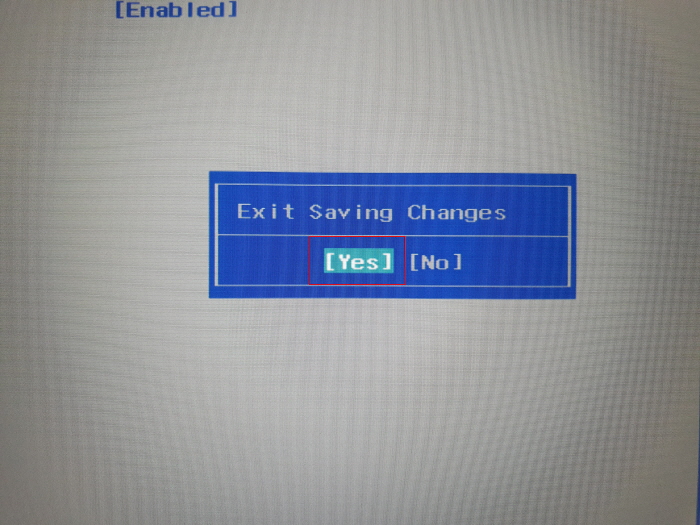

이 방법의 문제점은, 설치되는 시스템(특히 구형 컴퓨터)에 따라서 윈도우11 설치과정이 끝나고 재부팅된 후, 또다시 윈도우 초기설치화면으로 들어가는 컴퓨터들이 있을 수 있다는 것입니다. 만약 윈도우11 설치하고 재부팅된 후, 또 다시 위의 초기 설치 화면이 뜬다면, USB를 제거하고 재부팅해주시면 해결됩니다.
두 번째 방법은, 부팅할 장치를 선택할 수 있는 단축키를 눌러서 부트메뉴를 호출하고, 해당 USB를 선택해 주는 방법입니다. 초보자에게는 두 번째가 더 쉬운 방법입니다. 일단 컴퓨터가 꺼진 상태에서컴퓨터 전원버튼을 눌러주자마자 곧바로 [F12] 키를 계속 연타해 주면 부트메뉴가 호출됩니다. 만약 안된다면 펑션키(Function Key; 기능키)와 함께 눌러줘야 합니다. 이 방법 또한 컴퓨터가 꺼진 상태에서컴퓨터 전원버튼을 눌러주자마자 곧바로 [Fn] 키를 계속 누르고 있는 상태에서 [F12] 키를 계속 연타해 주면 부트메뉴가 호출됩니다.
아래 사진을 보시면 부트매니저(Boot Manager)라는 화면이 호출되었고, 아래 방향키를 눌러 USB(Sandisk)를 선택(글자색이 흰색이면 선택된 것)하고 [Enter] 키를 눌러주면 재부팅되면서 윈도우11 설치 화면이 나타나게 됩니다.
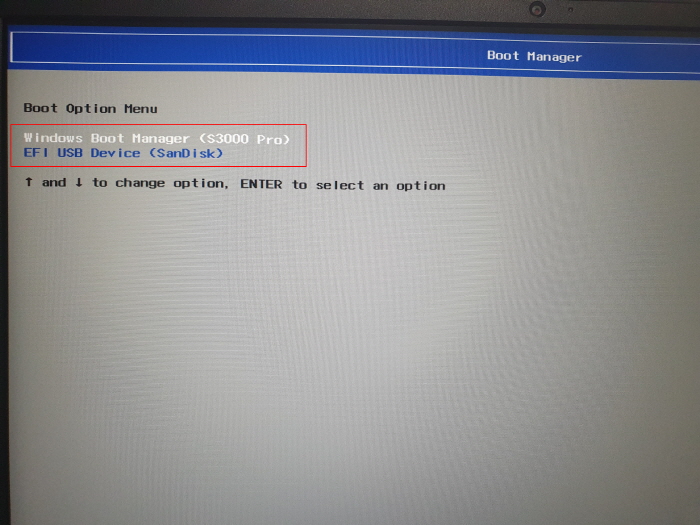


이 방법의 문제점은 부트메뉴를 선택하는 기능이 없는 제품들이 있다는 것입니다. 이 기능이 없다면 첫 번째 방법으로 설치용 USB를 선택하셔야 합니다.
지금까지 윈도우11 설치용 USB로 부팅하는 방법에 대하여 알아보았습니다. 이후 윈도우11 설치 과정은 '윈도우11 설치 방법 - Part.3 윈도우11 설치 순서 따라하기'에서 알아보겠습니다. 감사합니다~~
'[MS Windows]' 카테고리의 다른 글
| 2023년 03월 기준 윈도우11 설치 시 마이크로소프트 계정 로그인 건너뛰기 (0) | 2023.03.17 |
|---|---|
| 2023년 03월 기준 윈도우11 설치 방법 - Part.3 윈도우11 설치 순서 따라하기 (0) | 2023.03.17 |
| 윈도우11 설치 시 자동으로 정품 인증이 되는 경우 알아보기 (6) | 2023.03.17 |
| 2023년 03월 기준 윈도우11 설치 방법 - Part.1 윈도우11 설치용 USB 만들기 (0) | 2023.03.05 |
| 2023년 03월 기준 윈도우10 설치 방법 - Part.1 윈도우10 설치용 USB 만들기 (0) | 2023.03.05 |




댓글